
Windows 10には、コンピューターユーザーの生活を楽にすることに重点を置いた多数のサービスが含まれていますが、多くの場合、これらのサービスは相互に作用しあって、有用というよりも迷惑です。この投稿では、USOclient.exeとは何か、およびWindows 10でこのサービスを無効にする主な理由について説明します。
USOclient.exeファイルとは
USOclient.exeは、「Update Session Orchestrator」の頭字語です。これは、Windows Updateの一部であるコンポーネントです。具体的には、このオペレーティングシステムの以前のバージョンに存在していたWindows Updateエージェントの代替です。
USOclient.exeアイテムは、Windows 10 更新の実行、オペレーティングシステムの新しい更新のスキャン、一時停止された更新の再開などのタスクに関連しています。
USOclient.exeでWindows 10ユーザーが遭遇した主な問題は、それがオペレーティングシステムのプロセスであることで、オペレーティングシステムの起動時にポップアップウィンドウが表示される可能性があります。
通常、このポップアップウィンドウは1秒以内に消えますが、最も深刻なケースでは、長時間残る場合があり、煩わしくなります。
ポップアップウィンドウの外観はマルウェアにも関連しているため、最初に行うべきことは、ポップアップウィンドウの原因がウイルスではなくUSOclient.exeであることを確認することです。
これを行うには、最初にWindows 10 タスクマネージャーを実行します。これは、Ctrl + Alt + Delキーの組み合わせを使用して非常に簡単に実行できるものです。
ここで、[ プロセス ]タブに移動して、" usoclient.exe " を探す必要があります。ファイルを見つけたら、マウスの右ボタンでクリックして、[ファイルの場所を開く]オプションを選択します。このプロセスはポップアップがアクティブなときにのみ表示され、私たちの場合は発生しないため、画像でそれを示すことはできません。
ポップアップが実際にUSOclient.exeによって引き起こされた場合、表示される場所はC:/ Windowsdows / System32 /になります。この場合、問題の原因がマルウェアではないことがわかります。

無効にする方法 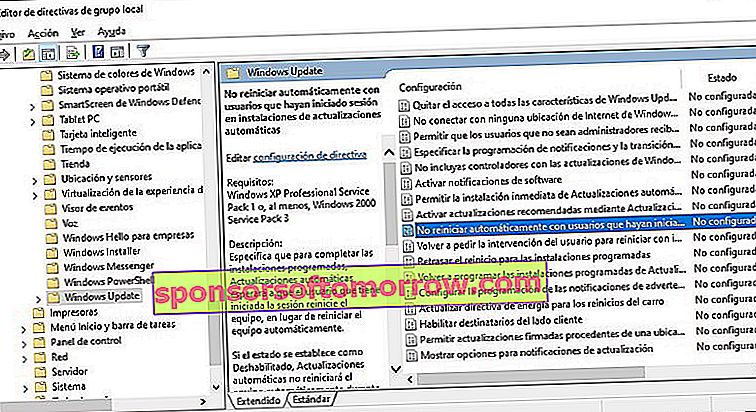
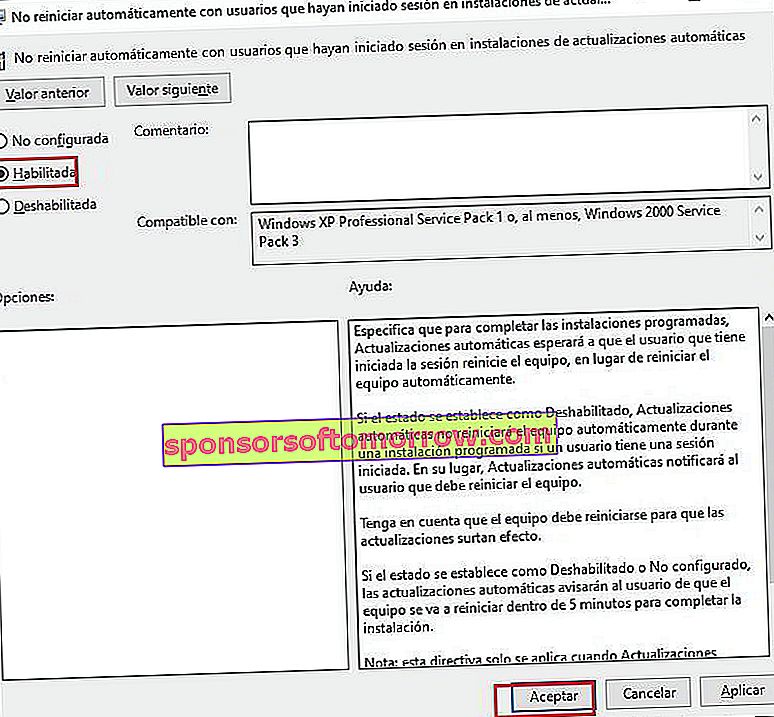
次のステップは、USOclient.exeを無効にして、この迷惑なポップアップウィンドウがWindows 10の起動中に表示されないようにすることです。
このサービスを無効にしても、Windows 10オペレーティングシステムの更新が妨げられることはありません。ただし、利用可能な新しい更新を自動的に見つけることができないため、手動で実行する必要がある可能性が高くなります。
私は別の見方をしましたが、これはコンピューターの更新を制御し続けたい多くのユーザーにとって非常に重要な利点にもなり得ます。
これを行うには、Windows + Rキーの組み合わせを使用して、「gpedit.msc」と入力します。次に、Enterキーを押してこのコマンドを実行します。

これにより、ローカルグループポリシーエディターが開き、左側のウィンドウで[コンピューターの構成]-> [管理用テンプレート]-> [Windowsコンポーネント]-> [Windows Update]に移動します。
これで、次の図に示すオプションが選択されました。マウスの右ボタンでオプションをクリックし、[ 編集 ]をクリックしてアクティブにします。
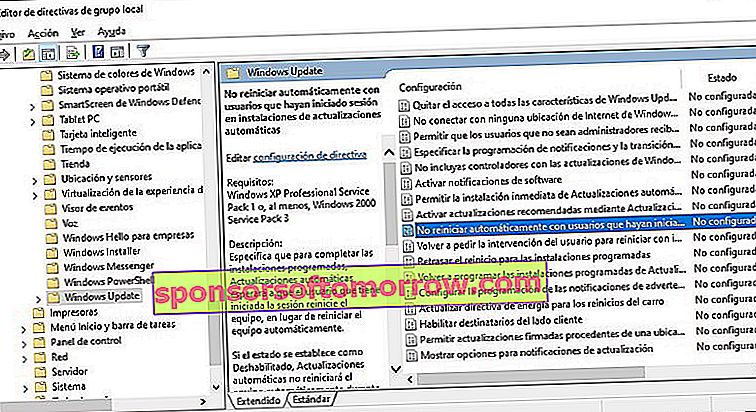
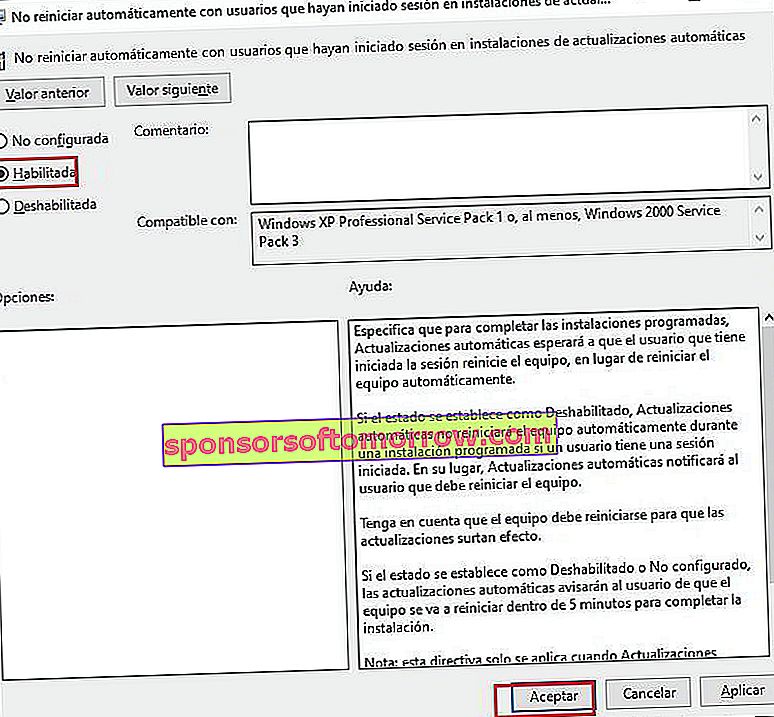
これで、USOclient.exeサービスが既に非アクティブ化されているはずです。また、起動するたびにコンピューターに表示されていた迷惑なポップアップウィンドウは表示されなくなります。