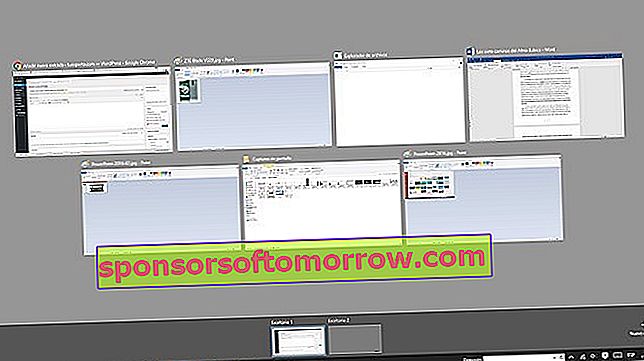
Windowsの10に関するニュースの良い数受信したオペレーティングシステムであるWindowsの8:スタートメニューのリターン、音声アシスタントコルタナの外観を、それらのいくつかはそれほど明白ではないですが...。マイクロソフトは、多くのアプリケーションを同時に操作することに慣れているユーザーに非常に興味深い機能を導入しました。これは、同じセッションでWindows 10の複数のデスクトップを使用する機能です。これらの各デスクトップには、独自のウィンドウと開いているアプリケーションがあります。 Windows 10で複数のデスクトップがどのように機能するか、およびデスクトップが提供するすべてのオプションについて説明します。
マイクロソフトは、多くのアプリケーションを同時に操作するための非常に便利なツールをユーザーに提供したいと考えていました。同時に多くのデスクを使用できることで、開いているウィンドウをあちこち探し回ったり、整理したりする必要がないように、多くの多様性が得られます。この機能は、Cortanaボックスのすぐ右側にある最初のアイコンであるタスクビューで機能します。
このパネルに入ると、すべてのアプリケーションウィンドウがサムネイルとして開いたビューが表示されます。このビュー自体は、使用しているプログラム間を移動したり、不要なプログラムを閉じたりするのに非常に役立ちます。各サムネイルを移動すると、X型のボタンが右上隅に表示されて閉じます。ただし、私たちが興味を持っているオプションは、「新しいデスクトップ」と呼ばれる右下隅に表示されるものです。
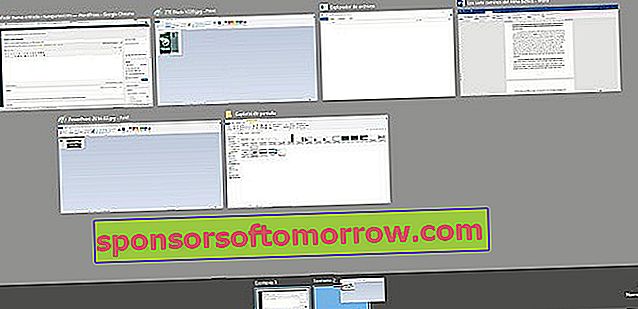
必要なだけ追加できますが、 PCにインストールしたRAMメモリの制限を考慮する必要があります。デスクトップは下部のバーのサムネイルに表示され、デスクトップの1つをクリックするだけで簡単に切り替えることができます。ただし、キーボードショートカットを使用すると、デスク間をすばやく移動できます。これを行うには、Windowsキー+ Ctrl +左矢印/右矢印のキーの組み合わせを押す必要があります。
デスクトップをすばやく切り替えるには、Windowsキー+ Ctrl +左矢印/右矢印のショートカットを使用できます。
デスクトップの1つで開いているアプリケーションがよくわからない場合は、マウスをクリックして(クリックせずに)そのサムネイルの上に置くと、プログラムのサムネイルがボックスの形で表示されます。デスクトップアプリケーションを変更するオプションもあります。タスクビューからの2つの方法があります。 1つ目は、プログラムボックスの1つでマウスの左ボタンを押した後、目的のデスクトップサムネイルに移動することです(上の画像を参照)。 2つ目は、いずれかのボックスでマウスの右ボタンを押し、[移動]をクリックしてデスクトップ間を選択することです。
デスクトップ内で多くの遊びができるもう1つのオプションは、分割画面で作業することです。これを行うには、目的のアプリケーションのボックスの上にマウスカーソルを置き、マウスの右ボタンでクリックしてから、「左にドッキング」または「右にドッキング」します。最後に、開いているデスクトップの1つを閉じるには、カーソルをデスクトップのサムネイルの上に置いたまま、右上隅に表示されるXを押します。