
Googleは、Androidシステムを搭載した携帯電話にプリインストールされている特定のアプリケーションをすべてのユーザーが利用できるようにします。たとえば、Googleマップ、YouTube、Gmailは、何百万人もの人々が毎日使用しているアプリケーションであり、すでに私たちの日常生活の一部となっています。ただし、インストールされているにもかかわらず、その機能や目的がわからないものもあります。これは、コンピューターまたはモバイルからドキュメントのコピーを作成できるGoogleクラウドプリントの場合です。
Googleクラウドプリントとは
前述のとおり、Googleクラウドプリントは、Android端末自体からドキュメントをプリンターで印刷するためにGoogleが作成したツールです。また、携帯電話だけでなく、タブレット、Chromebook、さらにはGoogle Chromeブラウザを介したパーソナルコンピュータまでもです。このサービスを利用すれば、実際にそこにいなくても、印刷物をオフィス(または自宅)に送信できます。Googleクラウドプリントを接続し、クラウドにあるドキュメントを印刷するように注文を送信すると、プリンターのトレイに自動的に保存されます。
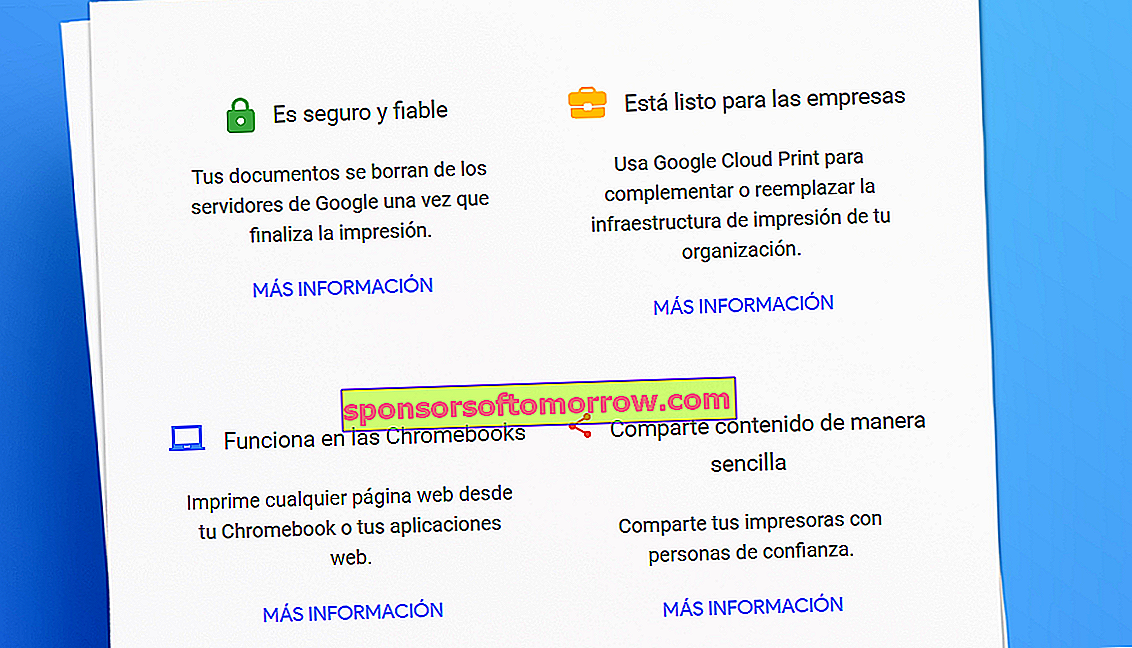
Googleクラウドプリントの仕組み
最初に知っておくべきことは、Googleクラウドプリントを使用するには、プリンタにWiFi接続が必要であるということです。WiFiワイヤレス接続があることを検出したら、AndroidスマートフォンにGoogleクラウドプリントをダウンロードします。しかし、部分的に行ってプリンターに戻りましょう。
プリンターをオフィスまたは自宅のWiFiネットワークに接続します。コンピューター、コンピューター、プリンターの両方で同じWiFiネットワークである必要があります。次に、コンピューターの電源を入れ、同じWiFiネットワークで接続されていることを確認します。
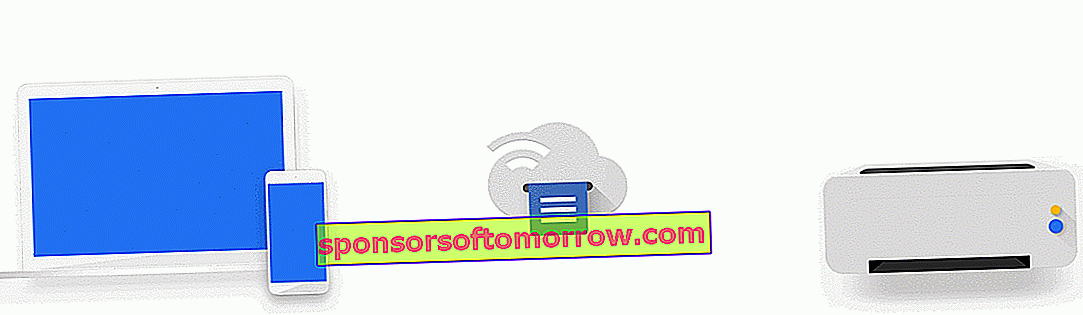
次に、プリンタがGoogleクラウドプリントサービスと互換性があることを確認する必要があります。これらは、Googleクラウドプリントがスムーズに実行できる必要があるブランドです。
- 兄
- キャニオン
- デル
- 発展させる
- エプソン
- 富士ゼロックス
- HP
- コダック
- コダックベリテ
- コニカミノルタ
- 京セラ
- LG
- レックスマーク
- OKI
- オリベッティ
- パンタム
- リコー
- サムスン
- シャープ
- TA
- 東芝
- ゼロックス
- e-STUDIO5518A v2
ブランドがリストに表示されているが、Google Cloud印刷サービスに接続できない場合は、このページに移動して、モデルが表示されていることを確認してください。
プリンターモデルに 'v2'が付いていない場合は、次の手順で接続してください。
互換性のあるプリンターのページに移動し、ブランドのページ内でそのヘルプページをクリックします。次に、ブランドのメーカーの手順に従って正しく接続する必要があります。
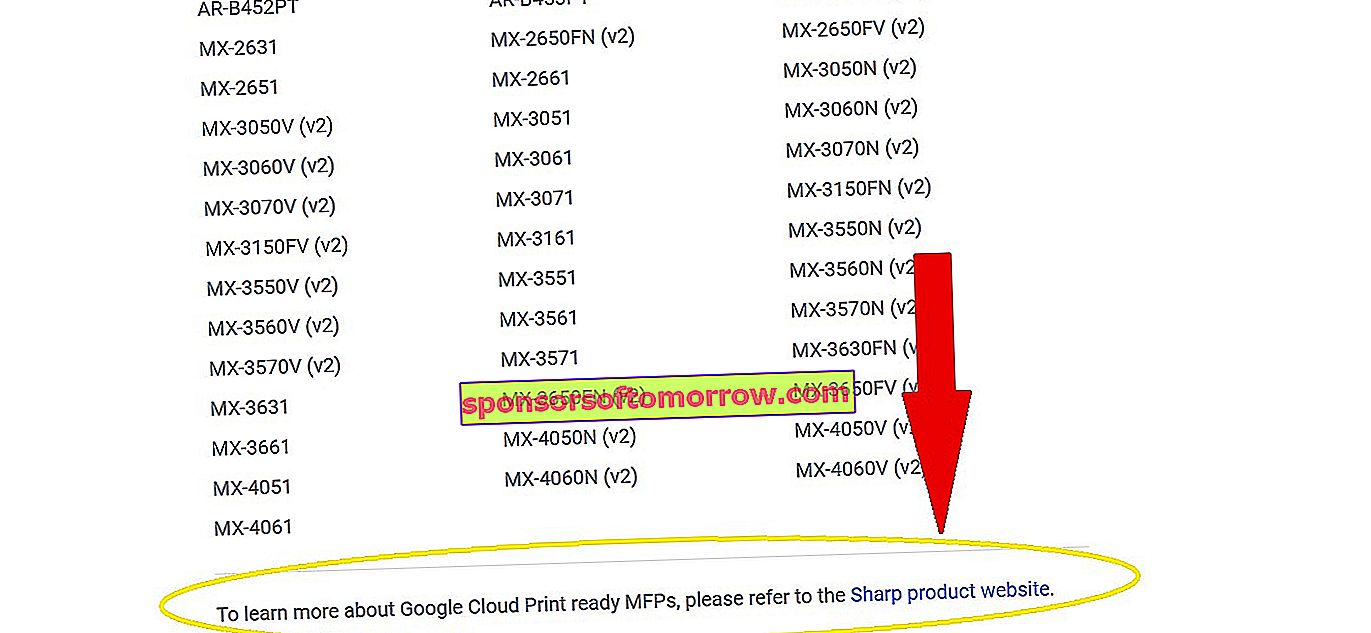
プリンタモデルがコードの横に表示されている場合(v2):
- パソコンでGoogle Chromeを開きます
- 引用符なしで「chrome:// devices」と記述します
- 「新しいデバイス」で、お使いのコンピューターと同じWiFiネットワークに接続されるプリンターを見つける必要があります。
- プリンターの名前の横にある「管理」をクリックします
- 「登録の確認」で「登録」をクリックします。
- 次に、プリンターに移動します。画面の手順に従って、プリンターの登録を完了します。「登録」または「同意」をクリックします。
- 接続に成功したかどうかを確認するには、google.com / cloudprintにアクセスして、[プリンター]をクリックします。
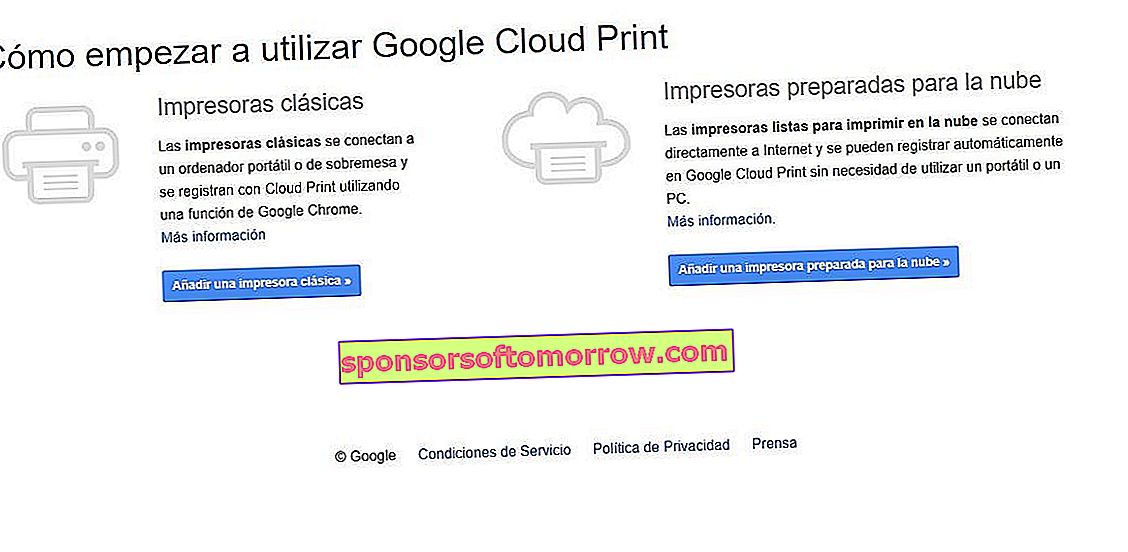
モデルがサポートされているプリンターに表示されない場合:
- パソコンでGoogle Chromeを開きます
- 引用符なしで「chrome:// devices」と記述します
- [chrome://デバイス]画面で、[登録するプリンタ]セクションの[プリンタを追加]をクリックし、プリンタを選択します。
- プリンターが正しく接続されているかどうかを確認するには、[プリンターの管理]をクリックする必要があります
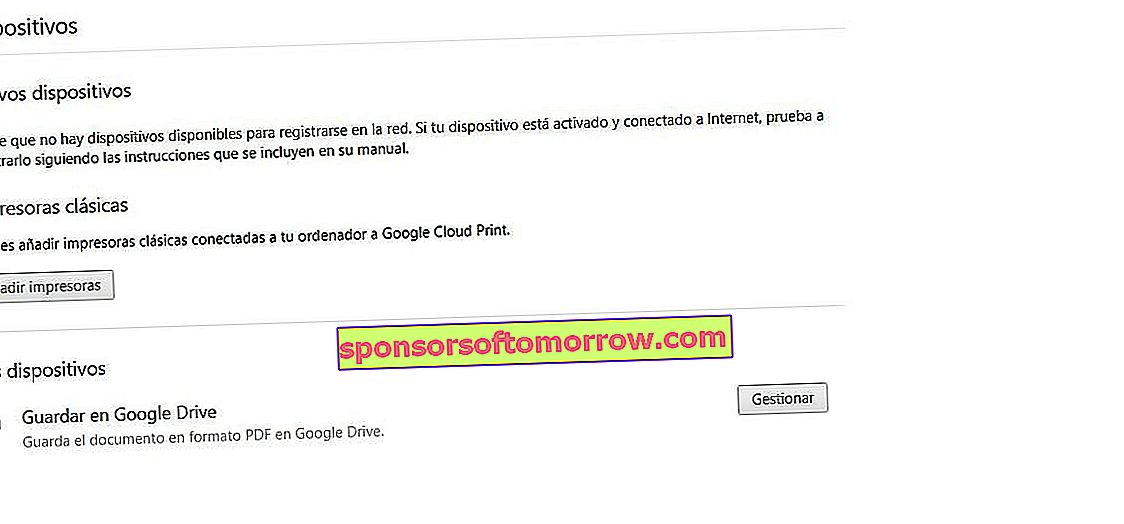
Googleクラウドプリントの設定でよくある間違い
プリンターを適切に同期してGoogleクラウドプリントサービスを使用できない場合は、利用可能な最新バージョンのGoogle Chromeを使用しているかどうかを確認する必要があります。これを行うには、ブラウザ画面の右上部分にある3つのポイントのメニューを見てください。保留中の更新がある場合、メニューは、更新がダウンロード可能になった時間に応じて色を採用します。緑、2日間。オレンジ、4日間利用可能。更新が1週間インストールされるのを待っている場合は赤。 3ポイントメニューにアクセスするときは、[Chromeの更新]をクリックするだけです。この凡例が表示されない場合は、利用可能な最新バージョンを使用しています。ブラウザーを再起動して、プリンターを再度同期してみてください。
それでもプリンタをGoogleクラウドプリントに接続できない場合は、プリンタの製造元に問い合わせるか、その取扱説明書をご覧ください。
AndroidにGoogleクラウドプリントをインストールする方法
次に、AndroidモバイルでGoogleクラウドプリントを取得する方法と、スマートフォンで快適に印刷できるようにプリンターを設定する方法について説明します。アプリケーションは無料で、広告も購入もされていません。インストールファイルのサイズは、ダウンロード先のデバイスによって異なる場合があります。ダウンロードしたら、携帯電話の設定を入力し、「印刷」セクションを見つける必要があります。
印刷するにはAndroidデバイスから Googleクラウドを通して、あなたのプリンタにすると、以下のことを行う必要があります印刷します。
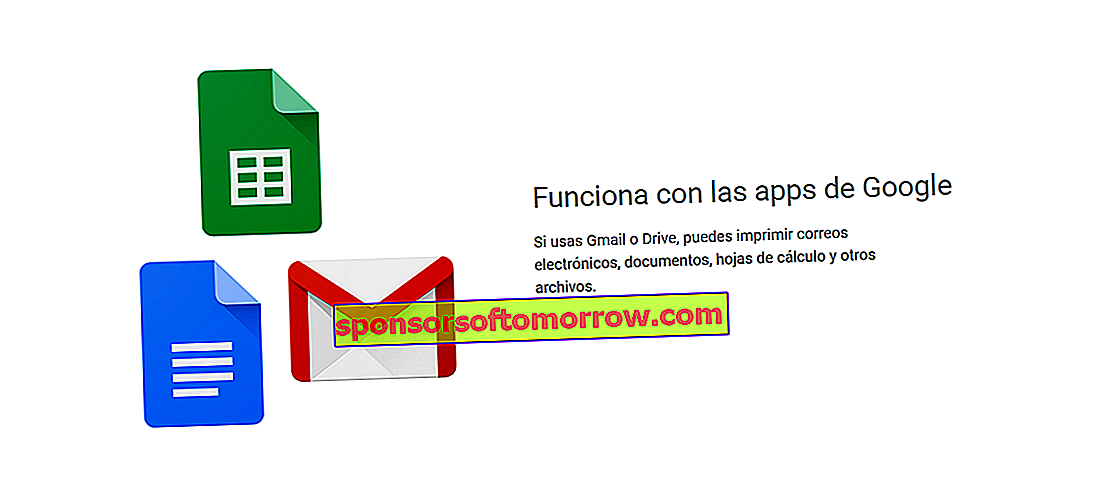
Androidのバージョンが4.4以降の場合は、印刷する対応するページ(Googleフォトにあるページまたは写真など)を開き、3ポイントメニューを選択する必要があります。プリンターのアイコンが付いた「印刷」オプションが表示されます。Chromeの場合は、メニューで[共有]、[印刷]の順に選択します。
Androidのバージョンが4.3以前の場合、ページまたはアプリケーションのメニューで、クラシック共有アイコン( )を選択してから、Googleクラウドプリントを選択する必要があります。
)を選択してから、Googleクラウドプリントを選択する必要があります。
Googleクラウドプリント対応プリンター
このリンクのおかげで、AndroidのGoogleクラウドプリント印刷システムと互換性のあるプリンターを確認できます。モデルが見つからない場合は、製造元に連絡して確認してください。