
自宅でコンピューターを使用する場合や個人的にはそれほど重要ではないかもしれませんが、ラップトップを持っていて通常は自宅の外で使用する場合は、オペレーティングシステムに入るときにパスワードを入力することが非常に重要です。Windows 10では、クレジットカードの場合と同様に、長いパスワードを使用して安全性を高めたり、4桁のPINを使用したりできます。しかし、コンピュータには多くの個人情報が保存されているため、いずれかを使用する必要があります。
もちろん、コンピューターにパスワードを設定する場合は、常に覚えているパスワードを設定する必要があります。このパスワードを忘れると、コンピュータにアクセスできなくなり、ドキュメントやファイルにアクセスできなくなります。幸いなことに、MicrosoftはWindows 10パスワードを変更および回復する方法をいくつか提供しています。それがどのように行われるか見てみましょう。
現在のパスワードをすでに知っていて、それを変更したい場合
最も単純なものから始めましょう。現在のパスワードはわかっているが、より安全なパスワードに変更したいだけの場合は、[スタート]-[設定]-[アカウント]-[ログインオプション]-[パスワード]-[変更]に移動するだけです。
Windows 10ローカルアカウントのパスワードをリセットする
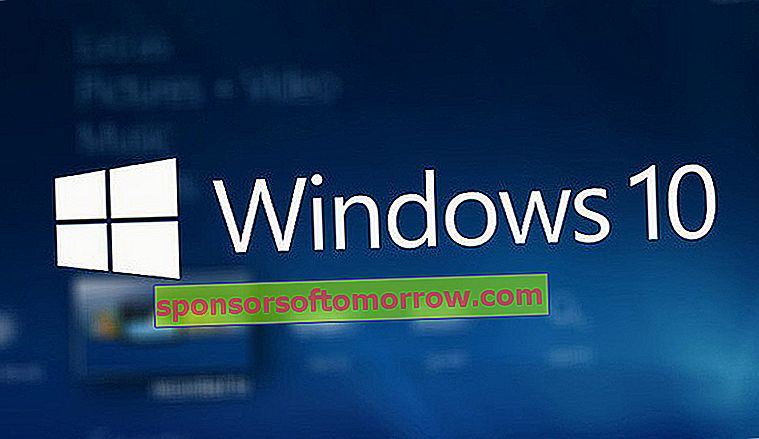
Windows 10システムを初めてインストールして構成するときは、ローカルアカウントまたはMicrosoftアカウントという2つの方法で自分自身を識別できます。
ローカルアカウントを選択していて、パスワードを忘れた場合は、いくつかの簡単な手順に従って回復できます。Windows 10のバージョンが1803以降の場合、アカウントを設定するときに、パスワードを回復できるようにセキュリティの質問を含めた可能性があります。確認するには、次の手順に従います。
- Windows 10に入るときに間違ったパスワードを入力した後、ログイン画面で[パスワードのリセット]オプションを選択します。PINを使用する場合、プロセスは少し異なりますので、Microsoftの指示に従ってPINをリセットすることをお勧めします。また、会社のデバイスを使用している場合は、[パスワードのリセット]オプションが表示されない可能性が高いため、会社の技術者に連絡する必要があります。
- セキュリティの質問に答えます。
- 答えが正しければ、システムは新しいパスワードを入力することを許可します。
- パスワードを変更すると、通常どおりログインできます。
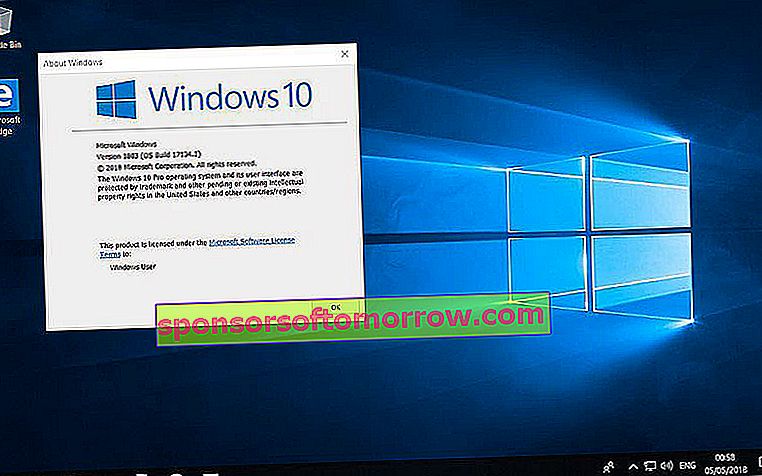
1803より前のバージョンのWindows 10を使用している場合、状況は複雑になります。システムは、あなたがローカルアカウントのパスワードをリセットすることはできません何のセキュリティ問題が存在しないため。コンピュータをリセットして新しいパスワードを選択できますが、これによりデータ、プログラム、設定が完全に削除されます。
安全なバックアップがあり、それを実行したい場合、システムをリセットする手順は次のとおりです(注意!、デバイスをリセットすると、データ、プログラム、設定が完全に削除されます)。
- 画面の右下隅にある「開始/シャットダウン-再起動」ボタンを選択しながら、Shiftキーを押します。
- [オプションの選択]画面で、[トラブルシューティング-このPCをリセット]を選択する必要があります。
- 最後に、「すべて削除」オプションを選択する必要があります。
Microsoftアカウントのパスワードをリセットする

ローカルアカウントの代わりに、Microsoftアカウントを使用してWindows 10を構成し、コンピューターにアクセスした場合は、さらに簡単な方法でパスワードを回復できます。
ログイン画面で、表示されない場合に備えて、Microsoftアカウントの名前を入力する必要があります。チームに複数のアカウントがある場合は、複数のユーザーが使用しているため、復元するアカウントを選択してください。パスワードテキストボックスの下にある[パスワードを忘れた]オプションを選択します。ここからは、パスワードをリセットする手順に従うだけで済みます。