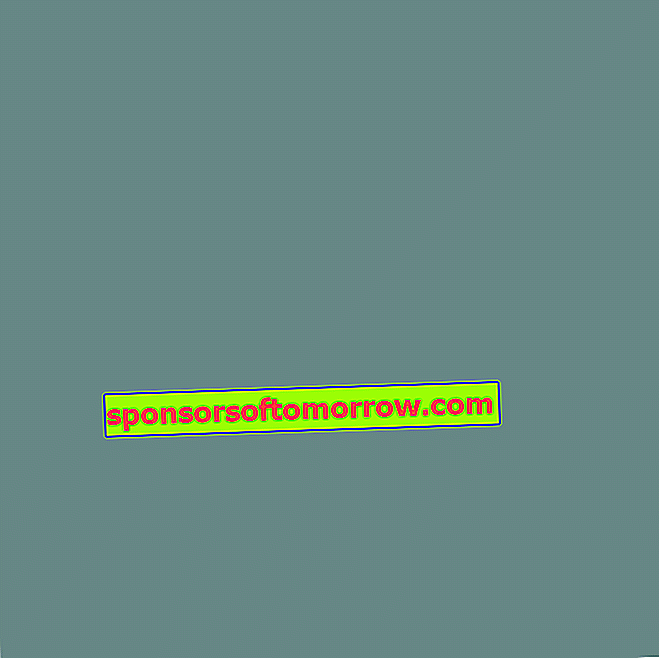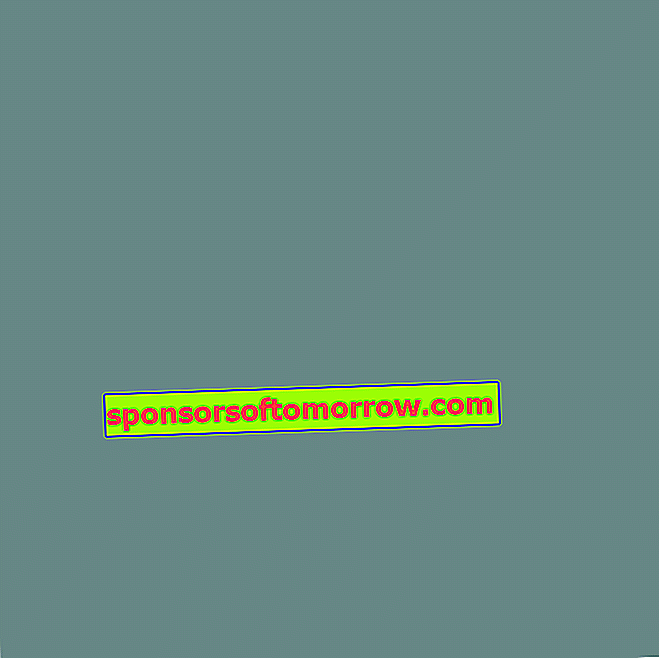 バランスの取れた食事と運動。それが減量の唯一の秘密です。若いアメリカ人がWiiを使っているのを見たように、コンソールに1日数分を与えることを選択する人もいます。しかし、私たち全員が同じ意欲を持っているわけではありません。したがって、その後いつでも体重を減らすことができます。たとえば、水着で自分の写真を使用してインターネット上で浮気したいが、予備のミシュランがあり、Photoshopの助けを借りて魔法のようなレタッチを行うことができる場合。
バランスの取れた食事と運動。それが減量の唯一の秘密です。若いアメリカ人がWiiを使っているのを見たように、コンソールに1日数分を与えることを選択する人もいます。しかし、私たち全員が同じ意欲を持っているわけではありません。したがって、その後いつでも体重を減らすことができます。たとえば、水着で自分の写真を使用してインターネット上で浮気したいが、予備のミシュランがあり、Photoshopの助けを借りて魔法のようなレタッチを行うことができる場合。
また、お弁当を食べた後、「腹ばい」をやめた瞬間に誰かがなんとかして写真を撮った写真にも使用できます。これは、右の写真にある友達の場合です。それを修正する方法を見てみましょう。
迅速かつ簡単です。Photoshopで画像を開きます。フィルターメニュー(上記)にアクセスし、ゆがみツールを選択するだけです。これを行うと、いくつかのオプションとツールがある新しいウィンドウに写真が表示されます。左側のアイコンで、[ Deflate ]オプション(上から4番目)を選択します。
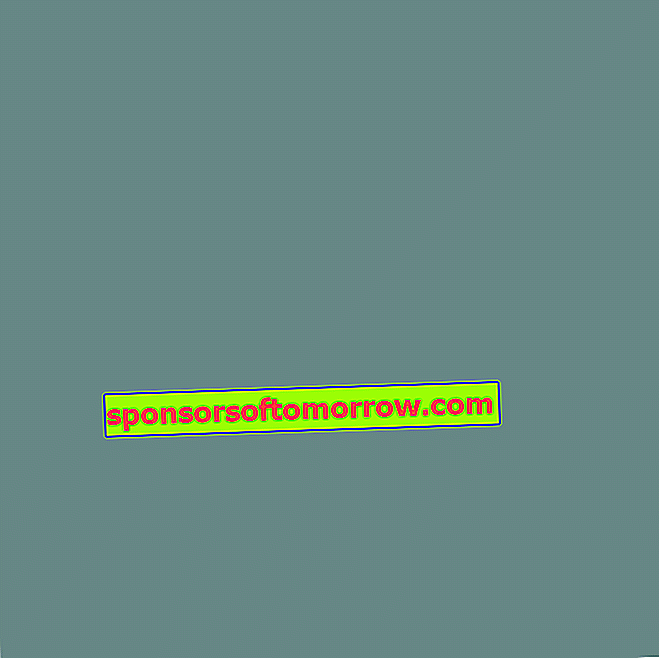
目的の領域(この場合は腹)にポインターを適用すると、その領域からピクセルが削除され、近くの領域のピクセルに置き換えられます。少しずつ行って、適切なブラシサイズを選択してください。画像が大きく歪んでいる場合は、最初からやり直してください。または、ポインタを少し横に移動して数回クリックして、ピクセルの「吸収」を補正することもできます。もちろん、少しのスキルですべてを改善することはできますが、決して悪くはありません。
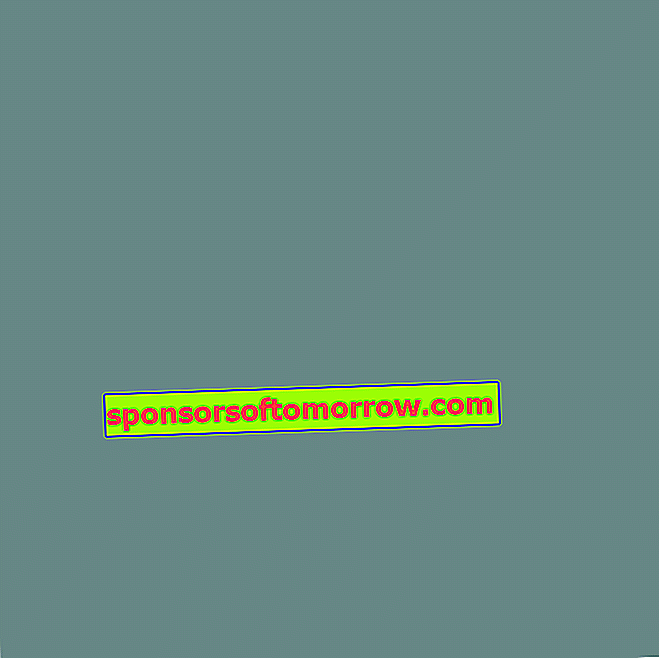 ただし、安全を確保する方法もあります。プログラムがゾーンを変更しないように、ゾーンにマークを付けることができます。ゆがみウィンドウ内で、フリーズマスクアイコン(下から4番目)を選択します。このオプションを選択すると、尊重したい領域を赤でペイントできます(最も便利なのは、縮小したい領域を囲むことです)。
ただし、安全を確保する方法もあります。プログラムがゾーンを変更しないように、ゾーンにマークを付けることができます。ゆがみウィンドウ内で、フリーズマスクアイコン(下から4番目)を選択します。このオプションを選択すると、尊重したい領域を赤でペイントできます(最も便利なのは、縮小したい領域を囲むことです)。
これが完了したら、再度Deflateオプションを選択し、ポインターを目的の領域に適用します。したがって、仕上げは以前に選択したパーツを尊重します。たとえば、互いに非常に接近している体の部分を収縮させたい場合や、互いの間隔がほとんどない別の人が収縮して、お互いを「食べない」ようにしたい場合に非常に役立ちます。
そして、ボイル…左側には、このような魔法の実験の結果が表示されています。この夏、手のひらを披露するための小さな写真レタッチのようなものはありません。
しかし、これは時折の自家製の修正であることに注意してください。あなたの食事療法と運動を観察するのが最善です。