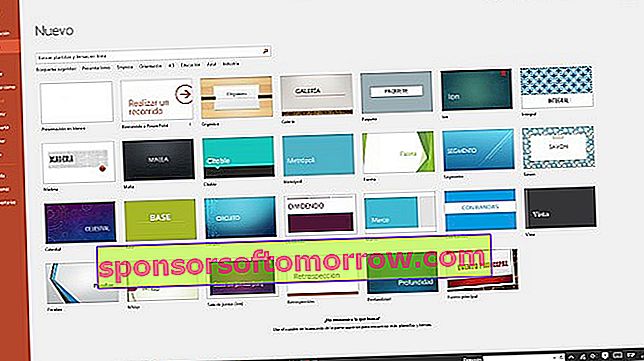
プレゼンテーションを行うときに視覚的なサポートが必要な場合、PowerPointは依然として最も便利なツールです。あなたのスライドは何年にもわたって私たちと一緒に使用されてきましたが、このアプリからすべてのジュースを絞り出すのはそれほど簡単ではない場合があります。最も不注意なオプションの1つは、YouTubeビデオをPowerPointプレゼンテーションに配置することです。このオプションは最新のPowerPoint 2016でより見やすくなっていますが、古いバージョンのPowerPoint 2010(まだ多くのPCで使用されています)でこのオプションを見つけるには数ラウンドかかります。この記事では、PowerPoint 2016とPowerPoint 2010の両方でプレゼンテーションにYouTubeビデオを挿入する方法について説明します。
埋め込み††「動画â†」オンライン動画â†「YouTubeを検索/埋め込みコードをここに貼り付け
レビューは、このプラットフォームの最新バージョンであるPowerPoint 2016から始まります。この場合、開いているプレゼンテーションがあるときに、上部にある[ 挿入]オプションバーに移動します。バーの最後に「ビデオ」を挿入するオプションがあります。それをクリックしてから「オンラインビデオ」をクリックします。ここには4つの異なるオプションがあります。 OneDriveのビデオを使用するものと、FaceBookのビデオを挿入するものです。ただし、ここでは残りの2つに関心があります。簡単な検索エンジンを使用して、興味のあるYouTubeビデオを見つけるか、「コードを貼り付けてここに挿入」のビデオページからコピーしたリンクを直接使用できます。 スライドに表示されたら、そのサイズ、フレーム、およびさまざまな明るさとコントラストの値を構成できます。

以下の場合はPowerPoint 2010の、PowerPointプレゼンテーションにYouTubeの動画を挿入することは多少複雑です。まず最初に、コンピュータに最新バージョンのFlashがインストールされていることを確認します。これは、この機能が動作するための重要な事前手順です。インストールされているFlashのバージョンを確認し、更新が必要な場合は、Adobeの公式ページのリンクをクリックしてください。
確認したら、左上の「ファイル」をクリックします。左側のリストのヘルプのすぐ下に「オプション」メニューがあります。それをクリックしてから、「リボンのカスタマイズ」をクリックします。右側のリストには、多数のオプションが表示され、そのほとんどがマークされています。私たちが興味を持っているのは、デフォルトでオフになっている「プログラマ」のプログラムです。チェックボックスが表示されるようにボックスをクリックして、「OK」をクリックします。
手順1:ファイル↠'Optionsâ†'リボンのカスタマイズ↠'Select Scheduler††' OK
これで、上部バーで「開発者」という名前のタブ、「レビュー」、「表示」、「アドオン」の横にあるタブを受け入れるはずです。このオプションに移動し、ハンマーの付いた小さなツールアイコンをクリックします。これは、[コードを表示]の左側の2行に表示される最後の小さなアイコンです。この手順を正しく実行すると、「その他のコントロール」の名前と長い一連のオプションがウィンドウに表示されます。「Shockwave Flash Object」が見つかるまで下がる必要があります。それを押して、「同意する」をクリックします。
手順2:開発者(トップリボン)↠'Tools Iconâ†' Shockwave Flash Objectを選択↠'OK
次に、スライドビューで、ビデオを挿入するスペースとなるマウスで長方形を描画します。このスペース内には、ベーンの形をした2本の線が現れます。私たちはしてクリックし、マウスの右ボタンと、その後に「プロパティ」。ここには、オプションを含むいくつかのボックスがあります。「映画」を探し、右側の無料ボックスにYouTube動画のアドレスを入力します。書き込んだら、マウスカーソルがこのボックス内にあることを確認し、Enterキーを押します。YouTubeビデオがスライドに表示されます。
ステップ3:マウスで長方形を描く↠'長方形の右ボタンâ†'プロパティ↠'映画††右側のボックスにビデオアドレスを書き込むâ†' Enter