
Adobe Photoshopは、写真のプロやアマチュアの多くにとって不可欠なツールになっています。それは非常に強力なプログラムであり、編集後に画像が完全に異なって見えるように画像を変更することができます。ただし、提供されるオプションの数によっては、平均的なユーザーにとって非常に複雑になる可能性があります。
したがって、その使用を容易にするいくつかの有用なヒントを知っていても害はありません。ここでは、Photoshopのお気に入りの10のヒントを紹介します。
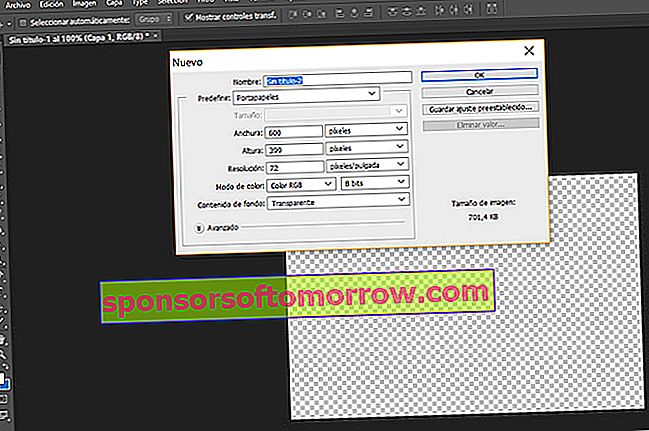
キャンバスサイズ
別のウェブサイトやドキュメントに挿入するために、特定の画像サイズが必要になる場合があります。測定値がわからないが、Webに参照がある場合は、Photoshopで正確なサイズを取得できます。参照写真をコピーして、ファイル/新規に移動するだけです。自動的にコピーしたスナップショットの測定値が新しいキャンバスボックスに表示されます。作成したら、サイズ変更が必要な画像を貼り付けることができます。
Photoshopのこのトリックは、未知の測定値へのアクセスを容易にするだけでなく、作業を高速化します。正確な測定値を取得するには、参照画像をコピーしてキャンバスを再度開くだけです。これにより、手動で1つずつ入力する必要がなくなります。
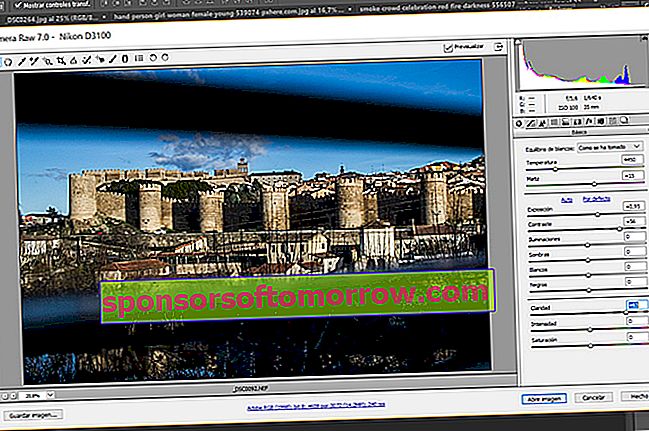
カメラRAW
特定のルートからの写真のファンは、RAWフォーマットの利点をよく知っています。これは、カメラのセンサーによってキャプチャされたすべてのデータを含むファイルの一種です。これは、写真のパラメータを編集するときに、品質が失われないことを意味します。もちろん、これらの画像はJPG形式でキャプチャされたものよりもはるかに重くなります。
Adobe Photoshopには、Camera RAWと呼ばれるこのフォーマット用の特別なエディターがあります。これにより、スナップショットのパラメータをJPGよりも簡単に編集でき、より最適な結果が得られます。
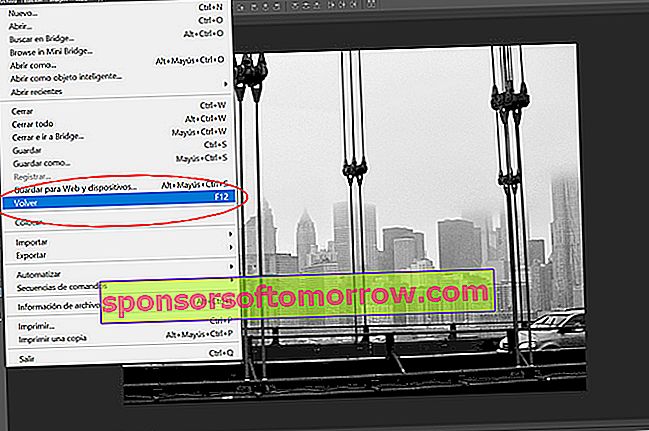
すべての編集を元に戻す
編集を開始して、結果が次第に気に入らない場合があります。Ctrl + Zを乱用したり、画像を閉じて再度開いたりしないように、Adobe Photoshopにはすべての変更を一度に元に戻すオプションがあります。File / Returnに行くか、F12を直接押すことで使用できます。ただし、このツールを使用する前にそれについて考えてください。すべての進行状況が失われ、最初のイメージに戻るからです。
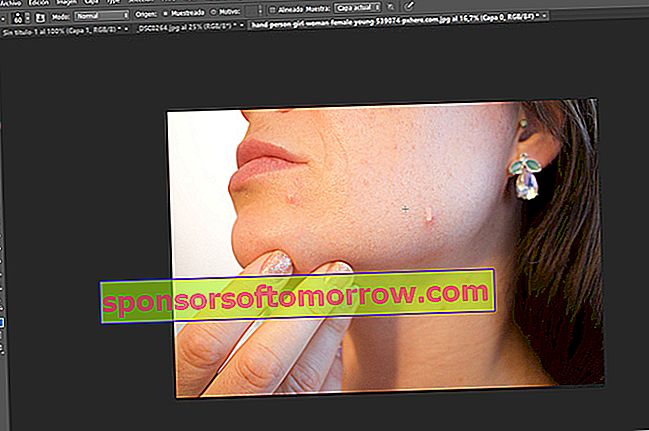
欠陥を修正する
これは、Adobe Photoshopで最も人気のあるトリックの1つです。それを使用すると、ニキビ、シミ、傷を修正できます。使い方はとても簡単です。左側のツールメニューに移動して、「〜Potted Healing Brush Tool」™という石膏を選択する必要があります。選択したら、Ctrlキーを使用してスムーズな基準点を設定する必要があります。次に、削除する欠陥をクリックするだけです。
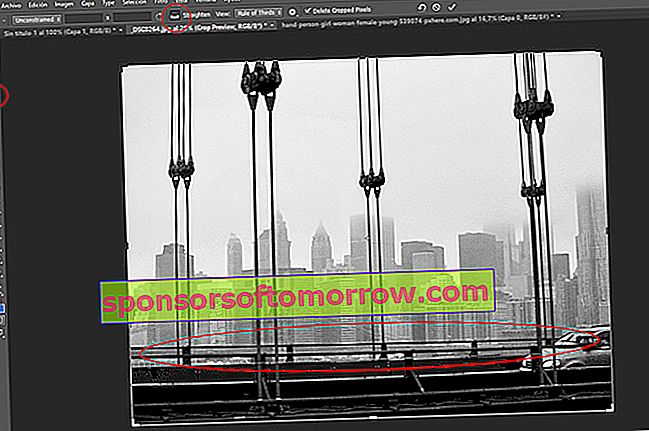
曲がった画像を修正する
多くの場合、曲がった画像に直面しています。それらをまっすぐにするために、左側のメニューから切り抜きツールを使用して、手動で手動で行うことを選択できます。このオプションを選択した場合は、角をクリックして写真が回転するまで、修正されたと見なす必要があります。
ただし、はるかに効果的で単純なトリックがあります。切り抜きボタンを選択すると、上部のメニューに「〜まっすぐにする」™というタブがあります。これにより、画像をまっすぐにするための基準となる線上に線を引くことができます。トレースすると、描画した線が写真の下マージンと平行に配置されます。このようにして、歪んだスナップショットは自動的に修正されます。
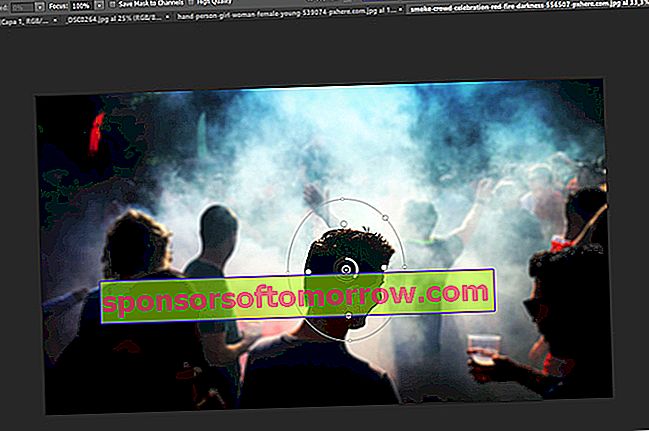
選択的なぼかし
編集中の写真の一部だけをぼかしたい場合は、ぼかしアイリスツールを使用できます。このトリックをAdobe Photoshopで使用するには、トップメニューの[フィルター]タブに移動します。次に、ぼかし/焦点ぼけアイリスをクリックします。円が画像上に表示され、焦点が合ったままの画像の部分が区切られます。
ぼかしたい領域をより適切に調整するために、その円を変形できます。また、フォーカスポイントを追加して写真全体に分散させることで、選択的なぼかしを調整できます。
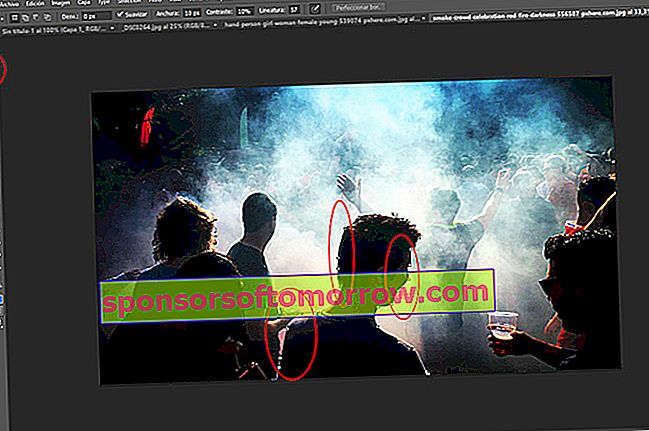
磁気ループ
さまざまな理由で写真のオブジェクトを選択する必要がある場合があります。これには、なげなわツールを使用します。ただし、これは、特に爆弾防止パルスがない場合は不正確になる可能性があります。そのため、磁気ループについて知っておくことが非常に重要です。
これは、選択するオブジェクトのエッジを検出し、カーソルを要素の境界に大まかに移動している間、選択を自動的にトレースするツールです。
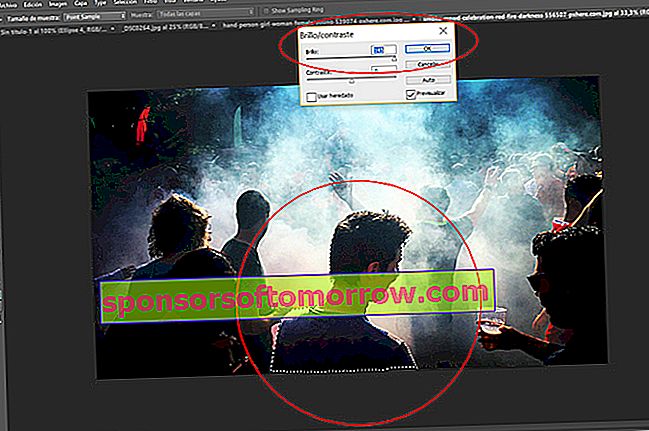
写真要素のパラメーターを変更する
このトリックを以前のPhotoshopに活用して、単一オブジェクトの写真のパラメーターを変更できます。磁気投げ縄で要素を選択したら、必要な変更を適用できます。たとえば、画像のコンポーネントの1つが暗く、残りが明るい場合、選択的に明るさを上げることができます。このようにして、必要な光をすべて得ることができます。
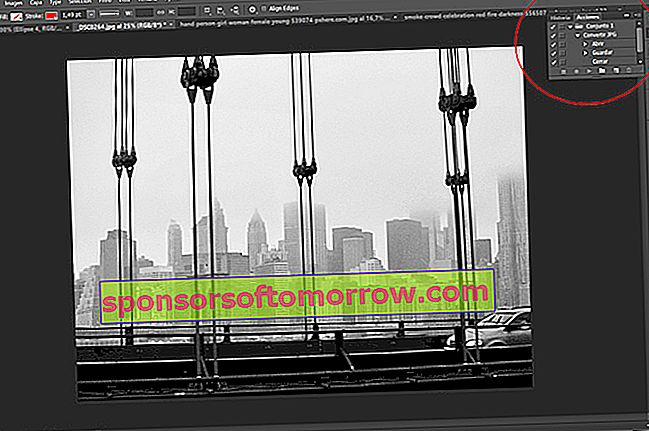
設定を自動化する
同じ設定で複数の画像を編集する場合は、プロセスを自動化できます。このトリックを使用すると、多くの時間と作業を節約できます。実行するには、右上の再生ボタンに移動します。次に、「〜新しいアクションを作成」™ボタンを選択します。これは、折り畳まれたシートのような形をしています。これが完了すると、行った編集が記録され始めます。
変更内容が何であれ、記録の最後のアクションが「〜保存」™および「〜閉じる」™であることが非常に重要です。これを行わないと、1つを閉じて別の画像を開く必要があるため、最初に編集した画像でプロセスが停止します。記録が終了したら、[ アクション]ボックスの停止ボタンを押します。
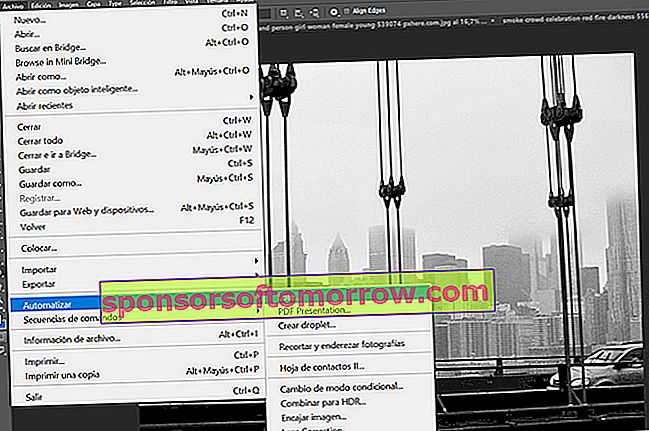
自動化するアクションを記録した後、[ファイル]、[自動化]、[バッチ ]の順に移動して、適用する記録、変更する写真のソースフォルダー、および新しい画像の宛先ファイルを選択します。
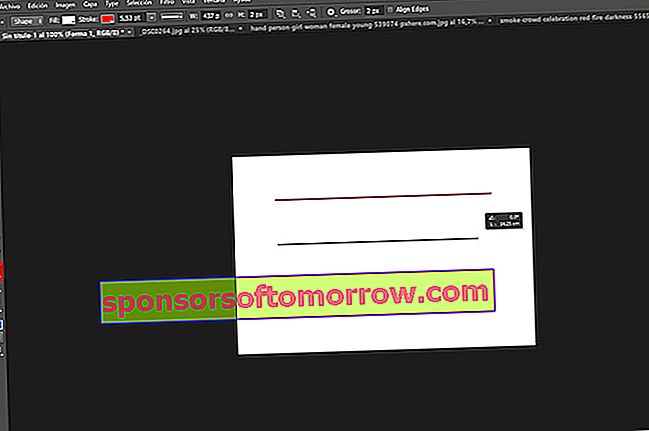
直線を描く
マウスを使って直線を描くのは本当に大変なことです。しかし、心配しないでください。このタスクを簡単にするトリックがあります。線ツールを選択して描画を開始し、Shiftキーを押します。線が1ミリメートルずれていないことがわかります。