
Gmailでメールアカウントにアクセスするには、通常、最も快適な方法は、ウェブブラウザからGoogleページにアクセスすることです。そのため、世界中のどのコンピュータからでも、いつでもメールを手元に置くことができます。ただし、このオプションに関係なく、メールを通常のコンピュータに保存することもできます。そしてGmailメッセージをチェックこのような電子メールプログラムとしてMicrosoft Outlookの。したがって、この短いガイドを用意して、両方の長所を組み合わせることができます。ただではいくつかの手順あなたはすべての準備ができて持つことができます。このチュートリアルは2003バージョンのOutlookを参照して作成されていますが、Outlook 2007があれば問題なく適用できます。

1)Gmailアカウントにいくつかの小さな調整
最初にすべきことは、Gmail POPプロトコルを有効にすることです。これにより、Outlookやその他のメールプログラムでメッセージを受信できます。これを行うには、構成オプションに移動し(右上隅にリンクが表示されます)、「転送とPOP / IMAPメール」タブを入力する必要があります。このセクションに移動したら、保存したすべてのメッセージをGmailからOutlookの受信トレイに転送する場合は、[ すべてのメッセージに対してPOPを有効にする]を選択する必要があります。または、「今後受信するすべてのメッセージに対してPOPを有効にする」、その瞬間から受信した電子メールのみを保持する場合。2番目のポイントでは、Gmailウェブサービスの各メッセージのコピーも保持するかどうかを選択します。このオプションは、WebバージョンとOutlookプログラムの両方で、両方のサイトにすべてのメッセージを表示するための最良の方法です。あとは、[変更を保存]ボタンをクリックするだけです。簡単でしょう?
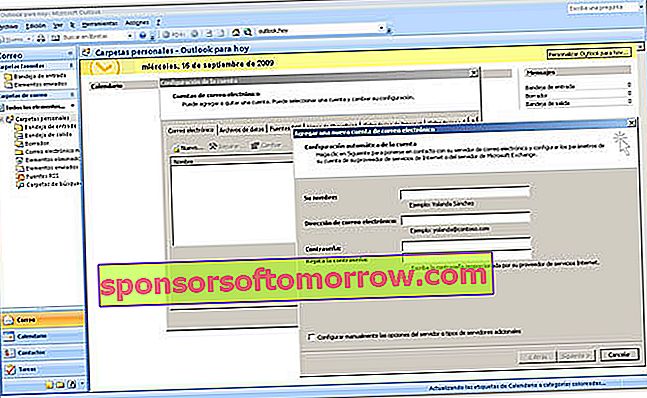
2)Outlookを使用する
Gmailを設定したら、Outlookで若干の調整を行います。上部のオプションバーで、[ ツール ]メニューを表示し、[ メールアカウント... ] を選択し、最後に[ 新しいメールアカウントを追加 ] を選択する必要があります。プログラムが使用するサーバーのタイプを尋ねてきたら、「POP3」オプションを選択します。次のステップでは、Gmailアカウントの詳細、名前、Gmailのメールアドレス、ユーザー名、パスワード、および次のサーバー情報を入力する必要があります。
受信メールサーバー(POP3):pop.gmail.com
送信メールサーバー(SMTP):smtp.gmail.com
しかし、まだ終わっていません。[ 詳細設定]ボタンをクリックして、新しいウィンドウに表示される[ 送信サーバー ]タブに移動します。ここでは、[ 送信メールサーバーと同じ設定を使用する ]オプションをオンにするだけでなく、[ 送信サーバー(SMTP)では認証が必要]チェックボックスをオンにする必要があります。
まだ同じウィンドウにいます。次に[詳細]タブに切り替えます。このセクションでは、[ このサーバーには暗号化された接続(SSL)が必要]オプションを2回アクティブにする必要があります。これは、[受信サーバー]と[送信サーバー]の後に続きます。2番目のボックスの正しい番号は465ですが、最初のボックスの隣にあるボックスは995です。2007バージョンを使用する場合は、465を587に置き換え、対応するドロップダウンで[TSL]を選択する必要があります。
3)最後の設定
「OK」をクリックすると、前のウィンドウに戻ります。次に、「アカウント設定のテスト」ボタンをクリックします。すべてがうまくいくと、操作が正しいことを確認するお祝いのメッセージが表示されます。[ 次へ ]、[ 完了]をクリックすると、OutlookプログラムでGmailを楽しむことができます。最後の設定として、一般的なエラーを防ぐために、最新のソフトウェアアップデートをダウンロードすることをお勧めします。
alt-tab.comの画像を使用したトップフォトモンタージュ