
コディvs VLC。VLC対Kodi。ストリーミングコンテンツアプリケーションは、典型的なビデオプレーヤーからのトーストを食べています。これはGoogleトレンドのデータで示され、2014年から現在に至るまでプレーヤーの減少傾向にあります。Vodiにはない、Kodiの特長は何ですか?シリーズと映画を見るためにVLCを犠牲にして、なぜ誰もが後者を選ぶのですか?以下にそれを示します。
コディとは何であり、コディではないもの
VLC Playerとは異なり、Kodiはその機能を単純なメディアプレーヤーの機能に限定しません。アプリケーション自体はマルチメディアセンターと呼ばれ、インターネットまたはローカルビデオファイルを介して、オンデマンドでコンテンツを再生できます。これまでのところ、VLCとの違いはごくわずかです。コディにいる理由はアドオンに関係しています。
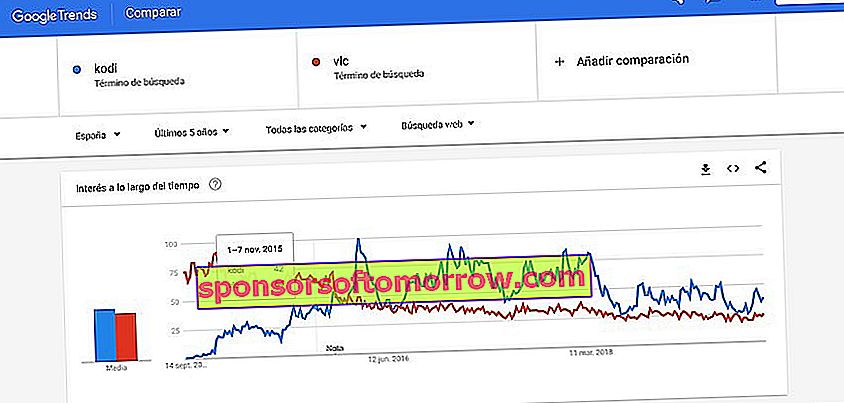
過去5年間のKodiと比較した興味深いVLCデータ。Googleトレンドから取得した情報。
アドオンを小さなKodi アドオンとして定義すると 、アプリケーションによって表示されるカタログや、それが統合するサービスを拡張できます。YouTubeやPlexからSpotifyまで、国際ラジオ局、他の国のテレビチャンネル、そして何よりもオンデマンドの映画やシリーズ。
他のオンデマンドサービスと同様に、Kodiはカタログを公式のストリーミングサービスであるかのようにカウントします。したがって、適切なツールとアクセサリを使用して、不審な品質のページや煩わしい広告スペースに頼ることなく、アームチェアの快適さから映画、シリーズ、またはテレビチャンネルを見ることができます。
VLCに対するアプリケーションのもう1つの利点は、あらゆるオペレーティングシステムとの互換性です。オープンソースソフトウェアであるため、アプリケーションはWindows、Linux、macOS、Android、Blackberry OS、iOSコンピューターへのインストールをサポートしますが、テレビとの互換性があるため、Raspberry OSベースのシステムでの使用が一般的です。
また、Google Chromecastを介してコンテンツを送信することにも対応しているため、モバイルまたはタブレットから画像をブロードキャストするかどうかを判断できます。
公式リポジトリからKodiにアドオンをインストールする方法
Kodiへのアドオンのインストールは、公式リポジトリまたは外部ソースの 2つの方法で実行できます。最初のケースでは、プロセスはメイン画面から[ アドオン ]タブに移動するのと同じくらい簡単です。
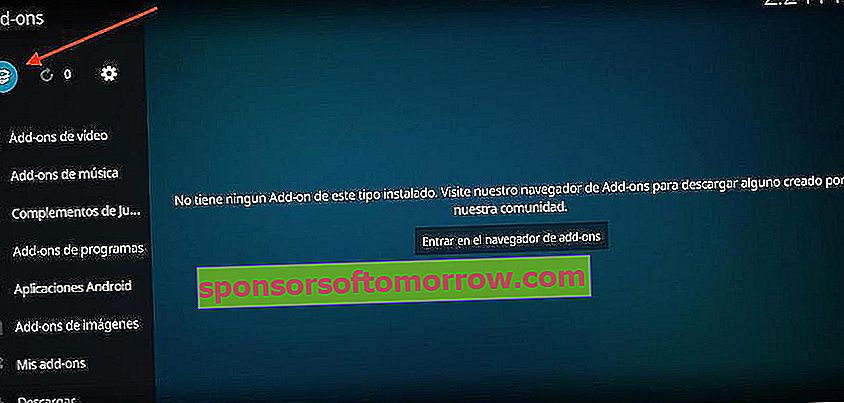
中に入ったら、左側にある上部のバーにあるボックスアイコンをクリックします。次に、アプリケーションがしますプラグインのライブラリを表示 - コンテンツの種類によってイン:アドオン 、音楽、ビデオ、第三 - パーティアプリケーション... SpotifyはやYouTubeのようにも公式アプリケーション。
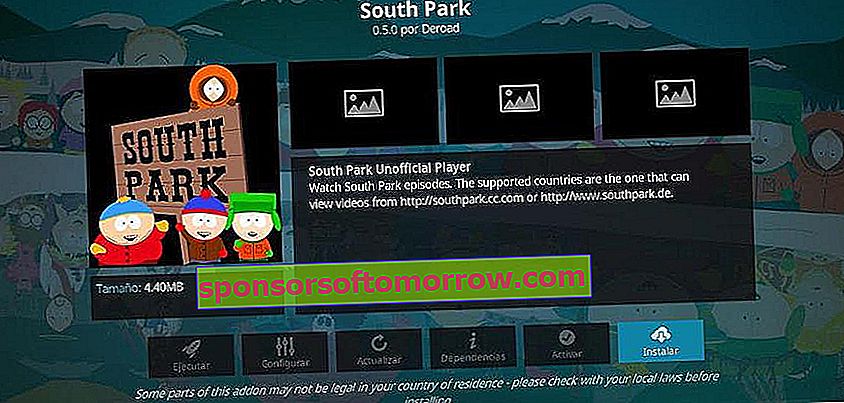
インストールするアドオンのタイプを選択したら、問題のアドオンを選択して[インストール]をクリックします。アプリケーションに自動的にインストールされ、メイン画面からアクセスできます。
KodiにZIPファイルからアドオンをインストールする方法
Kodiの大きな利点は、多くのウェブサイトで見つけることができる外部ソースからのアドオンのインストールをサポートすることです。この場合の処理方法は、前の方法とは少し異なります。
まず、メイン画面に表示されている上部バーの歯車を使用して、アプリケーションの構成に移動する必要があります。内部に入ったら、システムセクションに移動し、最後にアドオンに移動します。
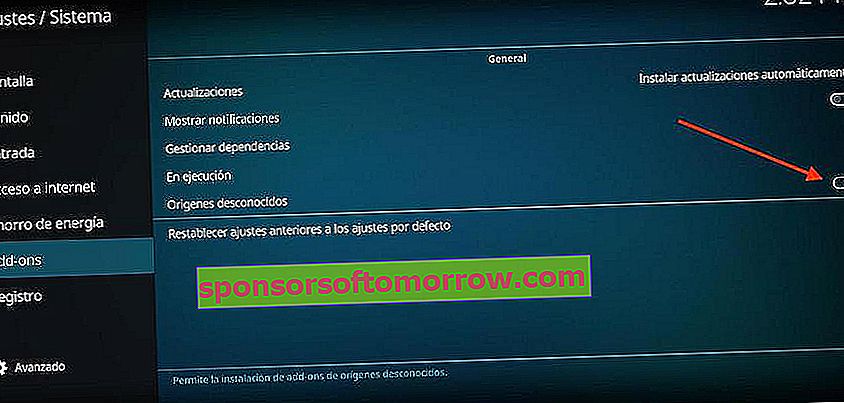
このオプション内で、[ 不明なソース] ボックスを有効にして、非公式ソースからのアドオンのインストールをアクティブ化します。ZIPファイルからアドオンをインストールするには、もう一度Kodi設定に戻り、[ アドオン]セクションを選択します。
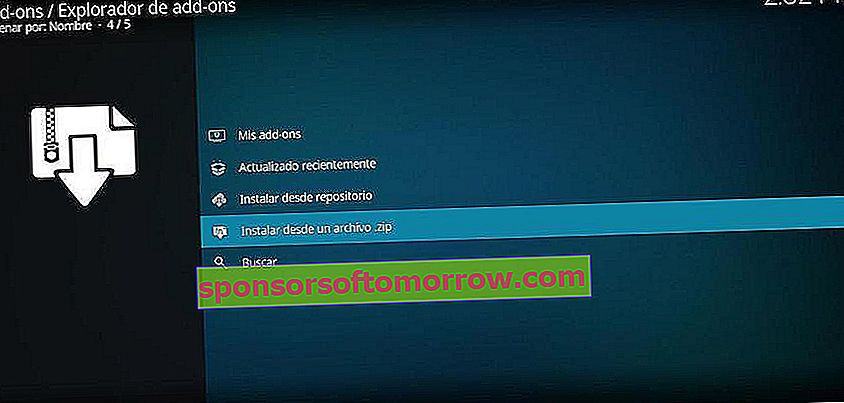
最後に、[ZIPファイルからインストール]をクリックし、問題のファイルを選択してアドオンをインストールします。これは、公式のアドオンのようにアプリケーションのメインページに表示されます。
2019年のコディに最適なアドオン
- アドリアーナヨーロッパ
- アルファ
- アルヴィン
- アラゴンライブ
- エリア51
- フリックスで
- アトランティス
- バスフォックス
- 解き放たれたボブ
- ボーンクラッシャーリボーン
- cCloud
- cCloud TV
- 脳テレビ
- チャッキー2
- チャッキービデオ
- 映画館
- コロンビアTV
- 仲間に来て
- 契約
- サイファーメディア
- ダジャヴ
- 死の流れ
- デススター
- ディスココスミコ
- ドキュメンタリー帝国
- アイントゥサン
- 恐怖コーナー
- 電子
- 帝国
- エンドゾーン
- エニグマ
- 娯楽時間
- 出エジプト記
- 見る
- エクストリームスポーツ
- 素晴らしい
- フェン
- フェスタ
- フィッツゾーン
- サッカーリプレイ
- Fusion.org
- ジェネシスリボーン
- ゴールデンラティーノ
- グラブハブ
- HD映画の予告編
- IPTVボナンザ
- 項目
- ジュニア
- Legion Final Absolution
- ライブハブ
- ライブTVセルビア
- ロキ
- ハード
- Luxrayビデオ
- マゼラン
- 魔法のドラゴン
- MagyckPi
- マーベリックTV
- MaverickTV
- 水星
- METV
- マイクロソフトバーチャルアカデミー
- ミラービデオ
- MMA
- リプレイエンジン
- モーターのリプレイ
- 映画館バター
- 映画PR
- ワールドシネマ
- ドラゴンボールワールド2.0
- 子どもの世界
- ムジカンド
- ネプチューンライジング
- 次
- ノルシネマ
- わからない
- 数字
- オクルス
- 元の創世記
- パランティル
- Pavoo TV
- リトルランド
- リトルランド
- 豚革
- 胎盤
- プラネットMMA
- 惑星
- プレイリストローダー
- 叢
- プロトIPTV
- Proyeck Motors
- 純粋なスポーツ
- 量子
- クエーサー
- RaceTVターボ
- 償還
- リリースBB
- RS IPTV
- RT
- スクラブV2
- 秘密のIPTV VIP
- セルフヘルプ
- SJ正義
- スポーツデビル
- Spotify
- レジオ氏
- ストライクの映画ゾーン
- Supermospy TV
- サバイバー
- TechStreams無料
- テクノTV
- 嵐
- 乗組員
- ダークナイト
- ループ
- TinklePad
- トロマフィルム
- Tubi TV
- テレビポプラ
- tvOne
- 超本能
- ウルトラIPTV
- ユニバースHD
- 毒
- 運命のバージョン
- ブードゥー
- ワールドTV
- オンデマンドレスリング
- Xゲーム
- エクストリーム荒野
- ヤンキーフリックス
- Youtube
コディ語をスペイン語に変更する方法
原則として、Kodiはインターフェース全体を完全な北京語中国語で表示します。アプリケーションの言語をスペイン語に変更するには、Kodi構成、より具体的にはInterfaceセクションに移動する必要があります。
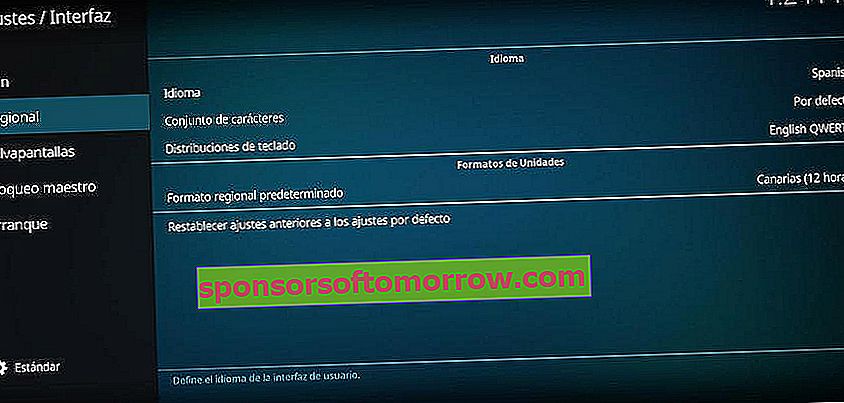
設定内で、[地域]セクションに移動し、[言語]をクリックします。最後にスペイン語を選択します。自動的にアプリケーションの言語は完全にスペイン語で表示されます。
コディのテーマと外観を変更する方法
Kodiは、アプリケーションオプションを通じて、独自のサードパーティテーマのインストールをサポートしています。同じ[インターフェイス]セクションで、[スキン]をクリックしてから、同じ名前のオプションをクリックします。アプリケーションは、事前に定義されたテーマのリストと、外部ソースから他の多くのテーマを追加するオプションを表示します。
インターフェイスの色、フォント、サイズを変更する場合は、スキンの同じセクションに表示されるオプションを使用できます。「スクリーンセーバー」セクションにアクセスすると、Kodiが停止しているときに表示される画像を選択できます。
コディにRSSニュースを追加する方法
Kodiは、優れたマルチメディアセンターとして、RSS標準を通じてニュースを統合しています。問題のオプションは、インターフェイス内のスキンの同じセクションにあります。
中に入ったら、ボックスをアクティブにしてRSSニュースをアクティブ化します。次に、アクティブ化後に表示される[編集]ボタンをクリックすると、RSSリーダーと呼ばれるアドオンが自動的にダウンロードされます。
この後、[追加]ボタンをクリックして、関心のあるすべてのニュースソースを追加します。これらは、RSSリーダーと同様に、Kodiのメイン画面に表示され始めます。
コディでユーザープロファイルを作成する方法
アプリケーションの使用が2人以上のユーザーを対象としている場合、コンテンツを分割する最善の方法は、ユーザープロファイルを作成することです。Kodi構成では、同じ名前のセクションを見つけることができます。プロファイルを選択してから、プロファイルを追加するだけです。
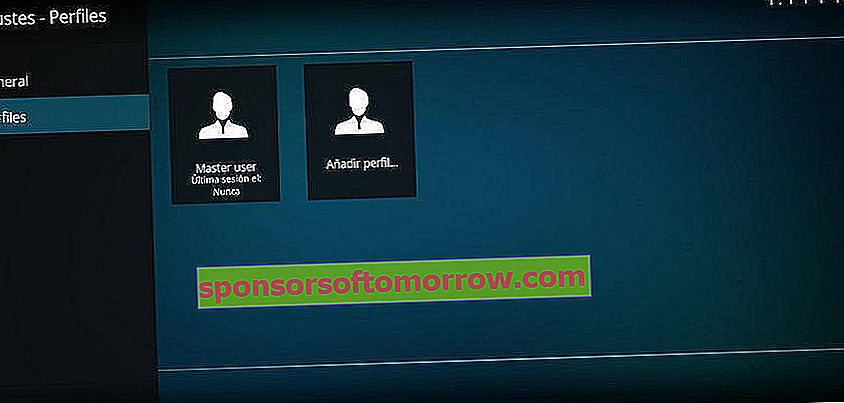
最後に、ストレージのルート内の名前とフォルダーを示します。フォルダーは、コンテンツに関連するすべてのデータが保存されるフォルダーです(アドオン、RSSフィードなど)。
コディにスペイン語の字幕を追加する方法
VLCの大きな利点の1つは、字幕を簡単に追加できることです。優れたマルチメディアセンターとして、Kodiはこの機能をネイティブに統合しますが、そのためには外部ソースに頼らなければなりません。
この場合に従うプロセスは、前のプロセスと非常に似ています。まず、メインページの歯車を使用してKodi構成にアクセスし、[プレーヤー]をクリックします。[言語]セクションで、[優先字幕言語]をクリックし、スペイン語またはニーズに最も適した言語を選択します。
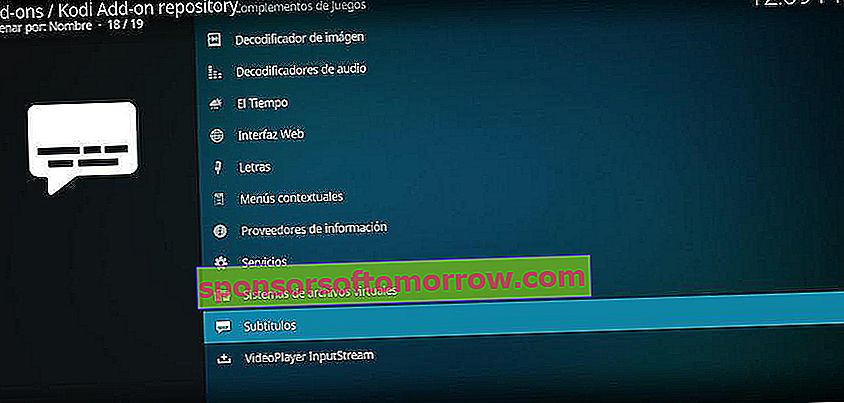
外部字幕ソースを追加する次のステップは、アドオンセクションに戻ることです。リポジトリからインストールで、字幕オプションを選択し、最後に、Kodiがデフォルトで表示するソースのいくつかを選択します。
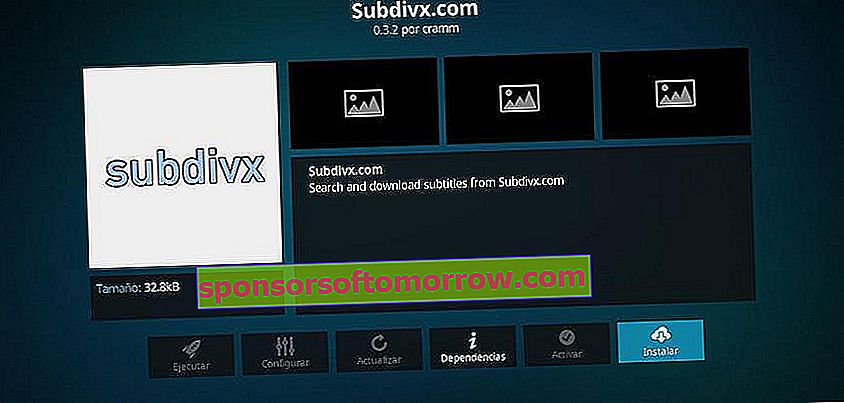
私たちはスペイン語で字幕を利用するので、どのオプションでも選択できますが、Subdivx、Legendas.TV、Addic7edなどのソースを使用することをお勧めします。特定の字幕ファイルをダウンロードするとき、より多くの可能性を持つためにいくつかを選択するのが最善です。
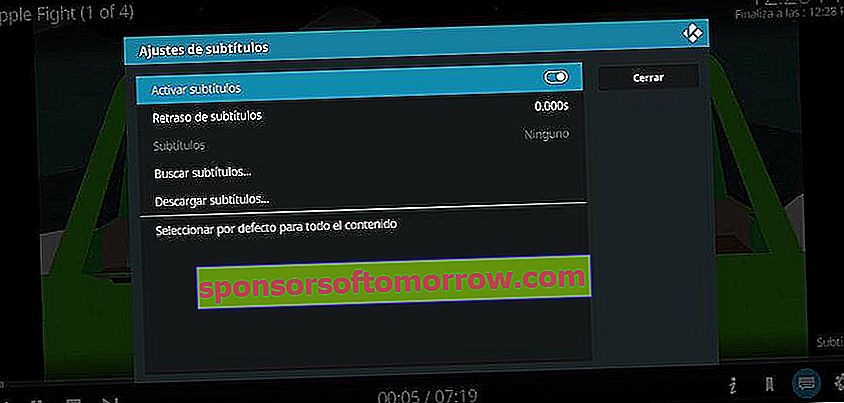
画面に表示されているコンテンツに字幕を追加するにはどうすればよいですか?Kodiプレーヤー内で、右下隅にあるメッセージアイコンをクリックし、[字幕をダウンロード]をクリックします。最後に、以前に追加した字幕ソースを選択すると、利用可能なすべての字幕が自動的に表示されます。問題のファイルをダウンロードしたら、[字幕を有効にする]チェックボックスをオンにします。