
Spotifyは、単純なストリーミング音楽プレーヤーを超えるアプリケーションです。プラットフォームには、エクスペリエンスを好みに合わせてカスタマイズできる数十のオプションがあります。これらのオプションの一部は一般に公開されています。ただし、それ以外はプログラムのインターフェースにいくらか隠されています。そのため、プラットフォームに関係なく、Spotifyを最大限に活用したい場合は、「はい」または「はい」を知っておく必要があるいくつかの隠されたトリックをまとめました。
目次
- 検索コマンドを使用して、アルバム、アーティスト、曲を検索します
- Spotifyでローカルの曲を再生する(プレミアムの場合)
- Spotifyの曲を携帯電話のアラームとして使用する(Androidの場合)
- 再生履歴にアクセスして曲を取得する
- キーボードコマンドを使用してプレーヤーを操作する
- Spotifyで最近削除したプレイリストを復元する
- Spotifyで曲の正確な分を共有する
- このトリックでSpotifyの曲の歌詞を復元する
- Spotifyの曲をSDカードに転送する(プレミアムの場合)
- Spotifyのモバイル動画をオフにする
- 曲にクロスフェード効果を追加する
- 曲の音量を上げる(または下げる)
検索コマンドを使用して、アルバム、アーティスト、曲を検索します
Spotifyの検索ボックスは、曲、アルバム、アーティストを数秒で検索できる強力な検索エンジンに基づいています。知らないかもしれませんが、検索コマンドを使用して、出版年、音楽のジャンル、ディスコグラフィーに基づいて高度な検索を実行できます。現在検索エンジンで処理されているコマンドは次のとおりです。
- 「完全一致キーワード」
- 年:出版年
- ジャンル:音楽ジャンル
- ラベル:discographicname
例えば:
- 「風の中のほこり」:検索に一致する結果を表示します。
- 年:1982-1990:1982年から1990年の間にリリースされた曲とアルバムを表示します。
- ジャンル:ポップ - ポップソングとアルバムを表示します。
- label:sony-ソニーのレーベルからリリースされた曲を表示します。
また、さまざまなコマンドを組み合わせて、ANDおよびNOTまたは '+'および+ '-'コマンドで検索をさらに絞り込むことができます。例えば:
- ジャンル:ポップAND年:2019 -2019年にリリースされた曲とポップアルバムを表示します。
- 年:1990-2014 NOT年:1995:1995を除く1990年から2014年の間に発行された曲とアルバムを表示します。
Spotifyでローカルの曲を再生する(プレミアムの場合)
プレミアムサブスクリプションをお持ちの場合、Spotifyのローカルライブラリにあるすべての曲を再生できることをご存知ですか?そうです。もちろん、音楽は Spotifyをインストールした他のデバイスと同期されません。また、このオプションはモバイルアプリケーションと互換性がないため、AndroidまたはiOSではアクティブ化できません。
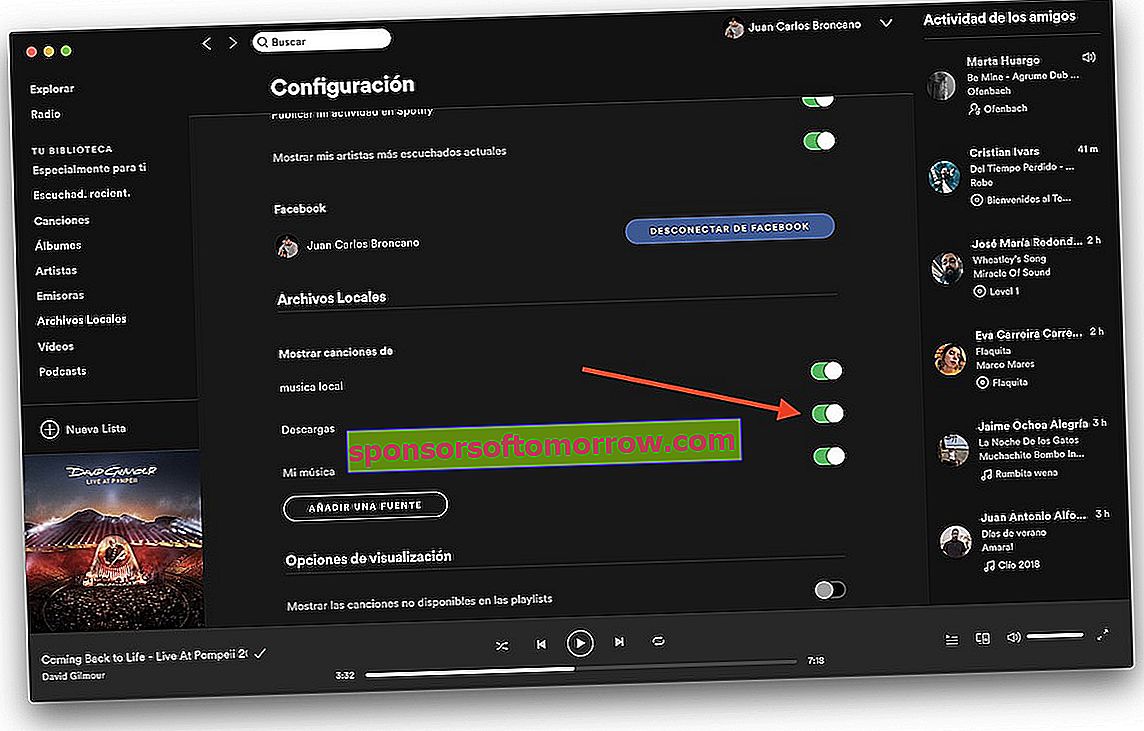
クレイジーライブラリをアップロードするには、プログラムの構成に移動する必要があります。この構成には、名前の横に表示される矢印をクリックしてアクセスできます。[ローカルの曲]セクションで、[ローカルファイルを表示する]オプションをアクティブにします。すべての曲を保存したパスを追加するだけで、プレーヤーはプレイリストのようにそれらを表示します。
Spotifyの曲を携帯電話のアラームとして使用する(Androidの場合)
Google Clockアプリケーションがあれば、AndroidでSpotifyの曲をアラームとして設定できるようになりました。次のリンクからダウンロードできます。
- Google Clockをダウンロード
電話にインストールしたら、新しいアラームを作成し、リングアイコンをクリックしてアラームトーンを変更します。

次に、ドロップダウンが表示され、複製元を選択できます。Spotifyを選択すると、アプリケーション内の任意の曲を選択できます。
再生履歴にアクセスして曲を取得する
前回のパーティーで友達が演奏した曲の名前を忘れましたか?Spotifyの再生履歴により、Spotifyで再生した過去50曲を知ることができます。再生バーの横に表示されるアイコンをクリックするだけです。次に、「履歴」をクリックして、最近再生した曲のリストを表示します。

Spotifyの携帯電話での再生履歴を表示するには、より複雑なプロセス(リンクしたばかりの記事で説明するプロセス)に従う必要があります。
キーボードコマンドを使用してプレーヤーを操作する
Spotifyには、プレーヤーとの対話を可能にする一連のキーボードコマンドがあります。曲をコピーして別のプレイリストに移動し、曲の再生を巻き戻し、ランダム再生をアクティブにします。アプリケーションを制御するための最も興味深いキーボードコマンドのリストを残します。
- 曲を再生または一時停止する:スペースバー
- 曲を繰り返す:Control + R
- 選択した行を再生:Enter
- ランダム再生をアクティブにする:Ctrl + S
- 前の曲:コントロール+左
- Spotifyの設定を開く:Ctrl + P
- Spotifyのアクティブユーザーからログアウトします:Control + Shit + W
- Spotifyを終了:Alt + F4
- Spotifyヘルプを表示:F1
- 次の曲:Control +右
- 曲内に戻る:Alt +左
- 曲内を進む:Alt +右
- 音量を上げる:Control + Up
- 音量を下げる:Control + Down
- 音量をミュート:Control + Shift + Down
- 最大音量:Control + Shift + Up
- 曲をフィルタリングしてプレイリストでそれらを見つける:Control + F Cmd-F
先ほどリンクした記事で、WindowsおよびMacと互換性のあるSpotifyキーボードコマンドの完全なリストを確認できます。
Spotifyで最近削除したプレイリストを復元する
誤ってプレイリストを削除しましたか?または、古いリストを復元したいですか?Spotifyのウェブバージョンでは、最近削除したプレイリストを復元できます。プロセスは本当に簡単です。

最初にする必要があるのは、Spotify Webサイト(www.spotify.com/es/)にログインすることです。セッションが開始すると、次のアドレスに移動します。
- //www.spotify.com/es/account/recover-playlists/
次に、復元したいプレイリストを選択するだけです。Spotifyをインストールしたすべてのデバイスで自動的に復元されます。
Spotifyで曲の正確な分を共有する
YouTubeと同様に、Spotifyではカスタムリンクを介して曲を共有できます。しかし、曲の正確な分を共有できることを知らなかったのはなぜですか。そうです。これを行うには、各曲の横に表示されている3つのポイントをクリックしてから、[共有]をクリックします。以下に示すすべてのオプションから、Spotify URIを共有するオプションを選択します。これで、アプリケーションは次のようなリンクを生成します。
- spotify:トラック:3qg6QD8vy0ANyTIwAxvbev
再生の分を選択するには、最後に#timeminutoexactodelsonciónコマンドを追加します。たとえば、トラックの2分56秒を選択するには、次のコマンドを入力する必要があります。
- #time2:56
このようにすると、リンクは次のようになります。
- spotify:トラック:3qg6QD8vy0ANyTIwAxvbev#time2:56
このトリックでSpotifyの曲の歌詞を復元する
Spotifyは何年もの間歌詞を表示していません。ただし、これはサードパーティの拡張機能を使用して実行できないことを意味するものではありません。Windows、Linux、またはMacコンピュータにGoogle Chromeをインストールしている場合は、歌詞拡張機能をインストールして歌詞をプレーヤーに返すことができます。次のリンクからダウンロードできます。
- Google Chromeの歌詞をダウンロード
拡張機能をインストールすると、プレーヤーの再生バーの横にアイコンが表示され、再生中の曲の歌詞を含む新しいポップアップウィンドウを模倣します。もちろん、Spotifyウェブプレーヤーでのみ実行できます。現時点では、ネイティブプレーヤーに歌詞を返す方法はありません。
Spotifyの曲をSDカードに転送する(プレミアムの場合)
Spotifyは携帯電話で多くのスペースを使用しますか?プレミアムSpotifyユーザーであり、オフラインでの音楽再生を有効にしている場合は、曲をマイクロSDカードに転送できます。これを行うには、AndroidのSpotify設定に移動します。次に、[ストレージ]オプションに移動します。最後に、SDカードオプションを選択して、すべての曲をデバイスの外部ストレージに転送します。スマートフォンに保存した曲の数によっては、処理に多少時間がかかる場合があります。
Spotifyのモバイル動画をオフにする
AndroidとiOS向けのSpotifyアプリの最新アップデートにより、プラットフォームにループ動画がもたらされました。これらのビデオは音楽と同時に再生され、通常、ビデオクリップを持つすべての曲でアクティブになります。この機能を無効にするには、アプリケーション設定に移動する必要があります。次に、Canvasオプションが見つかるまで使用可能なオプションをスライドします。Canvasオプションは、ミュージックビデオを牛にするには非アクティブにする必要があります。
曲にクロスフェード効果を追加する
クロスフェードエフェクトは、DJの世界では曲の終わりにフェードアウトを追加することで広く知られています。このようにして、現在の曲の終わりと次の曲の始まりが一緒にブレンドされ、再生のスキップを回避します。

この機能を有効にするには、Spotifyの設定に戻る必要があります。Windows MacおよびLinuxクライアントでは、このオプションを表示するには[詳細設定を表示]をクリックする必要があります。このオプションは、再生セクションのクロスフェードの名前の下にあります。これで、プレイリストまたはディスクを再生するたびに、問題のエフェクトが有効になります。
曲の音量を上げる(または下げる)
曲の音量が非常に小さい、または非常に大きい場合があります。音楽の音量を通常の音量コントロールを超えて増減するには、もう一度Spotify設定に移動する必要があります。音楽の品質のセクションでは、音量を正規化するオプションを無効にします-すべての曲の音量を等しくします。

このオプションのすぐ下に、ボリュームレベルという別のオプションがあります。環境に合わせてボリュームを調整してください。最大または最小の音量レベルを上げるか下げるかによって、高または低オプションを選択します。