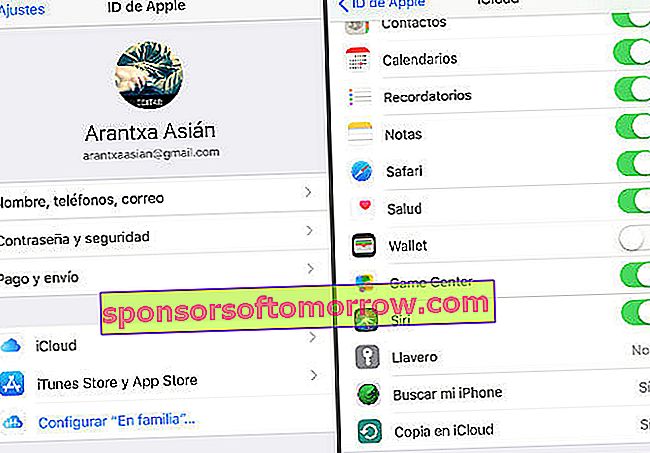Safariは、Appleオペレーティングシステムの典型的なブラウザです。iPhoneおよびiPad用のアプリケーションはデバイスに標準で付属しており、何百人もの人々が毎日使用しています。iOSのアップデートでSafariは少しずつ改善されています。現在のところ、それは多数の機能を提供しており、ブロック上のすべての消費者にとって非常に便利です。レジャーにも、シンプルかつ迅速な作業にも。最も実用的なものを知りたい場合は、注意してください。あなたが知らないかもしれないiPhoneまたはiPad用のSafariの10の機能を明らかにします。
1.記事をオフラインで読み、リーディングリストに追加する
あまりカバーしていない場所に頻繁に行きますか?よく旅行したり、山に行ったりすると、カバレッジが良くない場所にいることもあるでしょう。これらの瞬間を利用して記事や保留中のニュースを読む場合も、状況は複雑になります。辞任する必要はありません。 Safariには、記事をオフラインで読むことができるオプションがあります。これを行うには、事前にリーディングリストに保存する必要があります。どうやってするの?
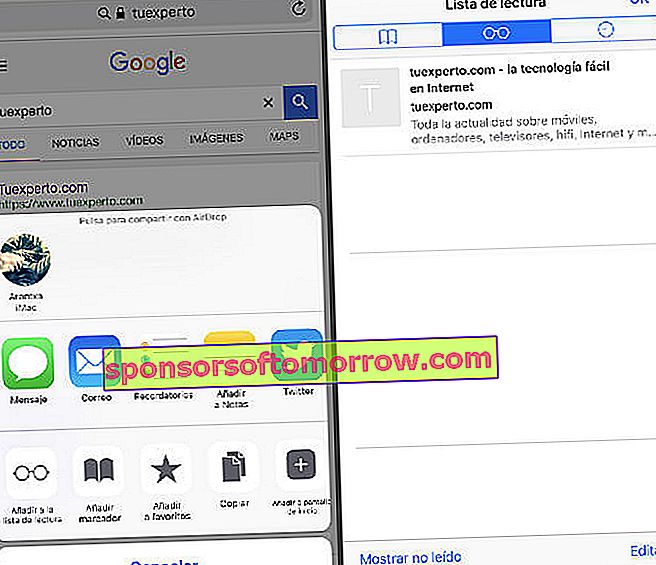
iPhoneのブラウザーの下部にあるボタンを選択します(中央右側)。iPadでは、右上にあります。矢印が付いたボックスとして表示されます。一連のオプションを含むメニューが表示されます。見るメガネのシンボルを選んでください。押すと、その閲覧リストに保存したいURLにアクセスできます。次に、Safariブックマークメニュー(開いた本の記号が表示されます)に入るだけで済みます。眼鏡の記号が付いたセクションを入力してください。
2.共有メニューをカスタマイズする
SafariのアプリケーションにURLを直接送信できることをご存知ですか?これは、友人や親戚に、公開したい興味深い記事を送りたい場合に非常に役立ちます。そのURLは、WhatsApp、Twitter、Evernote、Messengerなどのアプリケーションに送信できます。
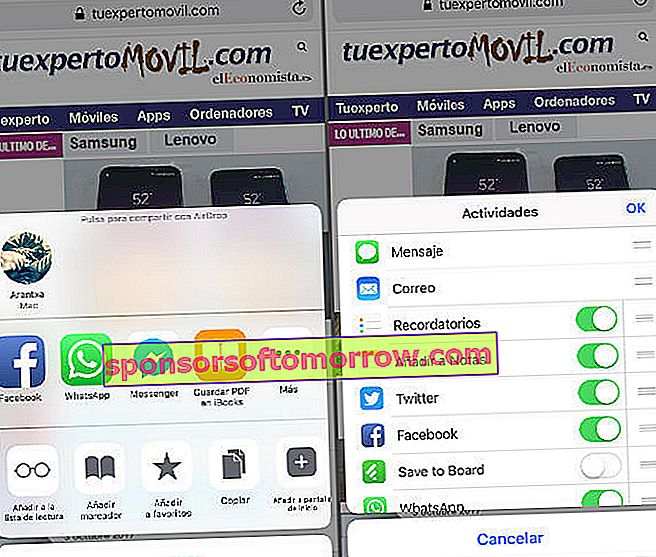
共有メニューにアクセスするだけです。プラス記号が表示されるまで、すべてのアプリが表示されているところまで右にスクロールします。そこからオプションをカスタマイズします。
3.インターネットページへのアクセスを制限する
お子様がiPhoneやiPadをたくさん持っている傾向がある場合は、特定の場所へのアクセスを制限することができます。 Safariではそうすることが可能です。実際、未成年者を保護するための最も便利な機能の1つです。[設定]、[一般]、[制限]に移動して有効にします。 4桁のコードを入力する必要があります。次に、同じメニューをもう少し下に移動します。ウェブサイトのコンテンツを制限するセクションがあります。いずれのWebサイトでも。アダルトコンテンツや特定のページのみを制限することもできます。
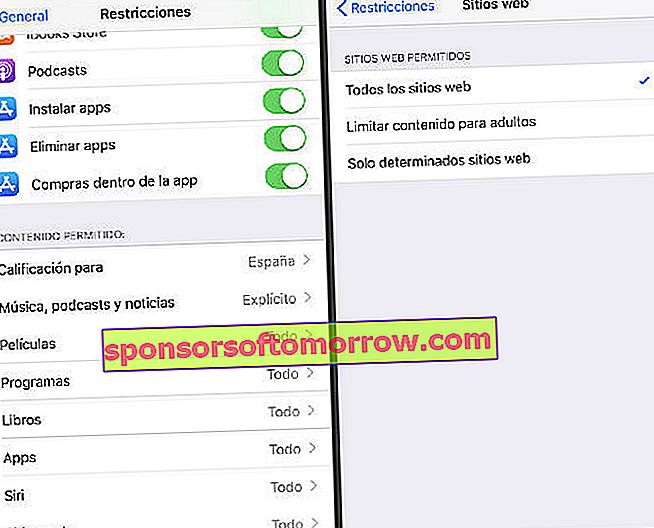
iPadまたはiPhoneからSafariを閲覧するときにお子様を保護するための最も適切なオプションは、特定のWebサイトのみを許可することです。このようにして、信頼できるWebサイトのみを徐々に追加して、「危険な」Webサイトを家の最小のユーザーが利用できないようにすることができます。
4.最近閉じたタブを表示する
この機能は、表示していたタブを誤って閉じてしまった場合に非常に役立ちます。最近閉じたすべてのタブを含むメニューが表示されるまで、ブラウザのプラス記号を押し続けます。この記号は、右上に表示されているように、iPadで非常に簡単に見つけることができます。iPhoneでは、iOS 11で少し隠されています。2つの正方形のシンボルを入力する必要があります(右下にあります)。入力すると、一番下(中央)に最も遠いシンボルが表示されます。それを押したままにします。
5.気を散らすものを取り除く
あなたがウェブサイトにいるとき、あなたはテキストだけに焦点を当てたいと思うかもしれません。それらのほとんどは広告でいっぱいであり、私たちが読んでいるとき、これは時々非常に邪魔になります。特にまばたきや動いているもの。iPadでは、アドレスバーの横にあるアイコン(小さなテキストの形をしたもの)をクリックしてこれを実現できます。ここでは違いを示します。

6.自動入力を有効にする
サービスやフォーラムにアクセスするために同じパスワードを継続的に入力する必要があるのは、どれほど面倒なことでしょう。本当に実用的な機能は自動入力の機能で、これは資格情報を記憶してアクセスを容易にします。Safariでは、「設定」、「Safari」、「パスワード」、「オートフィル」を入力するだけです。ストレージを構成できるので、心配しないでください。クレジットカードとパスワードの両方。
7. iCloudキーチェーン
お支払いを自動入力したり、お気に入りのWebサイトの情報にアクセスしたりできるもう1つのオプションは、iCloudキーチェーンを使用する方法です。この方法では、必要なときにキーを入力するのがはるかに簡単で高速になります。このオプションは、設定、アカウント、iCloudからアクティブにできます。次に、iCloudキーチェーンをアクティブにします。前と同じように、4桁のコードを入力するように求められます。これらの数字を使用すると、後で他のAppleデバイスでも同じことができます。
8.タブを再配置する
注文が気に入った場合、Safariではタブを適切に配置できます。iPhoneとiPadの両方で。あなたはボタンのタブからそれらを入力する必要があります。iPhoneでは、右下にあります。右上のiPadで。次に、目的のタブを押し続けてから、目的の場所に移動します。
9.リマインダーを作成する
Safariを使用すると、特定の記事を好きな日に知っている可能性があります。ブラウザは、以前に「リマインダー」セクションに追加したURLを通知します。矢印が交差する四角形のシンボル(ブラウザの下部)にあります。日、時間、またはリマインダーを繰り返すことを選択できます。
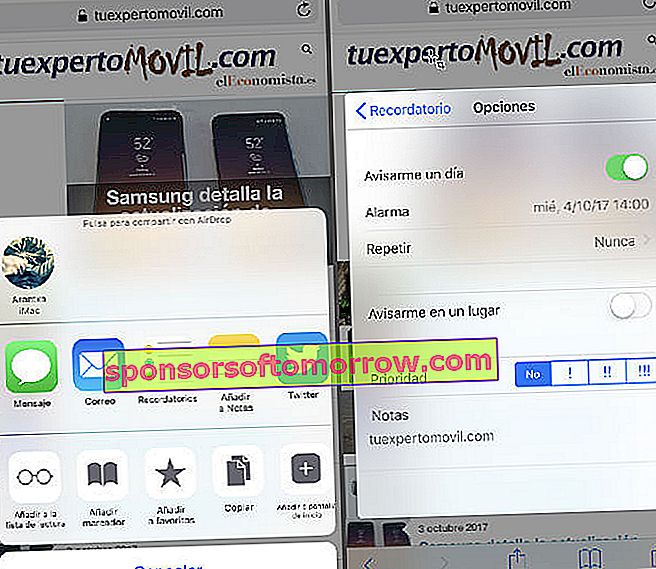
10.プライベートブラウジング
最後に、Safariの最も便利な機能のもう1つは、プライベートブラウジングモードです。それはあなたがウェブページを訪問することを可能にするでしょう、それで後に歴史の跡がありません。開いているタブを閉じるときも、自動入力情報はありません。
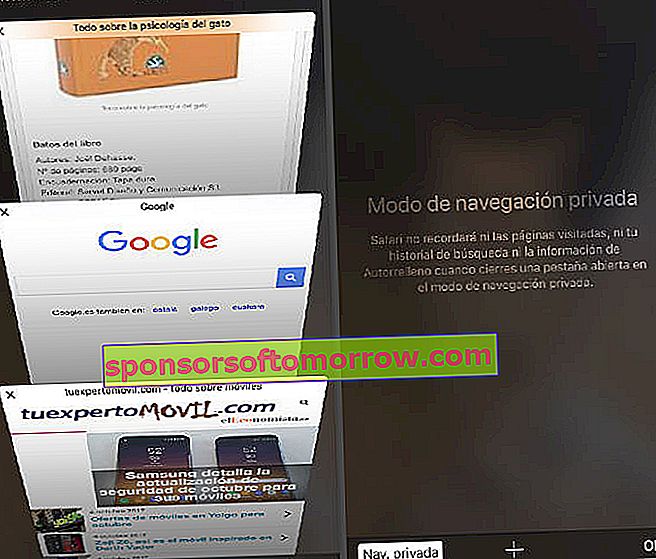
このセクションは、iPhoneの右下に表示される正方形のシンボルから入力できます。iPadでは、右上に表示されます。押すと、左側にプライベートナビゲーションが表示されます。を押して使用を開始します。